Configure Axis M1013 Network Camera for Cloud Recording, Remote Monitoring and Playback
Contents
Step 1: Connect Camera to the Network and Find Its IP Address
1.1 Connect Camera to the Network
1.2 Find the Camera's IP Address
Step 2: Access Camera's Web-based Configuration Tool
Step 3: Configure the Video Profile.
Step 4: Configure Motion Detection
Step 5. Configure Events (i.e. FTP, and video/image recording settings)
5.1 Configure Recipients (i.e. FTP Server)
5.2 Configure Motion-Triggered Image / Video Recording
5.3 Configure Continuous Video / Image Recording
Introduction
Axis Communications' M1013 Network Camera is not impressive in terms of hardware specs. With a maximum image resolution of 800x600, it is of a lower quality than most other similarly priced cameras. The M1013 only supports .MKV video format, making it incompatible with a lot of video players and does not support Wi-Fi or night-vision.
The strength of this camera is in its software and features. It fully supports
cloud-based image and video recording, including continuous and motion-triggered
recording. If you don't need to record videos larger than 800x600, this
camera will be a great choice. Otherwise, you can choose from other Axis models.

Basic camera information
| Video / image resolution | 800x600, 640x480, 640x400, 640x360, 480x360, 320x240 |
| Audio recording | No |
| Image upload frequency | 1 image/hour to 30 images/second |
| Video frame rate | 1-30 frames/second |
| Night-vision | N/A |
| Image snapshot recording | Supported |
| Video clip recording | Supported |
| Motion detection | Supported for both image and video clip based recording |
| Continuous recording | Fully supported |
| Supported video format | .MKV (CameraFTP recommends .MP4) |
| Connection type | Ethernet cable |
| PoE (Power on Ethernet) | No |
| Indoor / outdoor | Indoor |
| Lowest pricing (as of 8/18/2015) | $145 |
Note: This document is not designed to replace the product manual from the manufacturer. The information provided is based on our knowledge of the model Axis M1013 network camera. It may not be accurate or up-to-date. Users shall contact the manufacturer for all camera-related issues and contact us only for CameraFTP-related (i.e. cloud service / FTP) issues.
The first 2 steps are camera related and are very trivial. If you have finished these basic steps, then you can skip Steps 1 and 2 below. CameraFTP's service can be configured in just 3 steps (i.e. Step 3, 4 and 5).
Step 1: Connect Camera to the Network and Find Its IP Address
1.1 Connect Camera to the Network
This camera does not support Wi-Fi. Connecting to the network is as easy as connecting the camera with the router using an Ethernet cable.
1.2 Find the Camera's IP Address
If your camera is powered on and if you have connected the camera with a router using an Ethernet cable, then you can run the manufacturer's setup program to find the camera's IP address. From a PC in the same network, insert the camera's software CD and run the Setup Program (Start.exe). You will see the screen as shown below:

Click "AXIS IP Utility" and then click "Run AXIS IP Utility", it will launch a new program to search for the camera. If it finds your camera, then it will display the screen below:
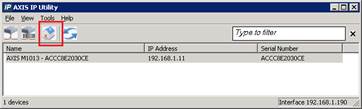
Select the camera, then click the Home button, it will launch a browser window to access the camera's configuration page.
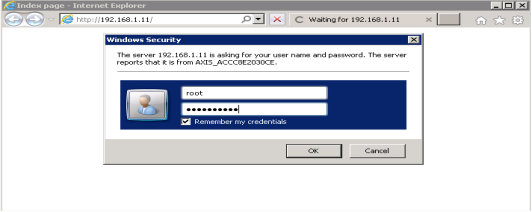
Note: If you know the camera's IP address, you can directly access the configuration page by visiting: http://IP_ADDRESS/
Step 2: Access Camera's Web-based Configuration Tool
2.1 Basic Setup Steps
In the above screen, log on with your camera's username and password. (The default username is root; if the password has not been set before, then you will be required to set a password.)
After logon, the camera defaults to the live-view screen. You might be prompted to install an ActiveX or Plug-in, which is required. If it does not work, you can try a different browser.
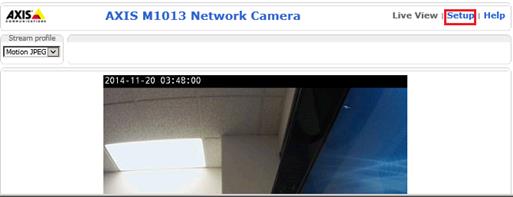
In the live-view window, click the Setup link to enter the main setup page:
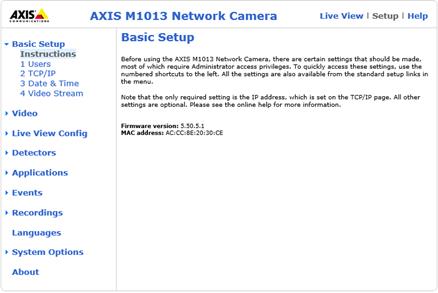
If you haven't setup this camera before, you can quickly follow the Basic Setup steps to finish the basic setup (e.g. set the camera's date and time). For CameraFTP service, most of these steps are not required.
Step 3: Configure the Video Profile.
This camera is capable of recording image/video of different sizes and frame rates. You need to create a profile that matches with the CameraFTP subscription plan you ordered.
If you ordered an Image Plan: ou need to click the Video tab, then click the Image tab as shown in the screenshot below:
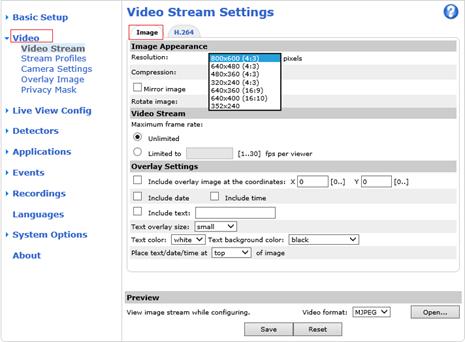
You only need to configure the image resolution based on your CameraFTP subscription. The upload frequency (or Frame Per Second, FPS) is configured in the Events tab.
If you ordered a Video Plan:
You need to create a new Video Stream Profile. Click on Video à Stream Profile, then click the Add button as shown below:
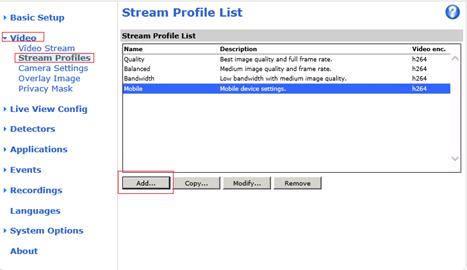
It will pop up a Stream Profile Settings window as follows:
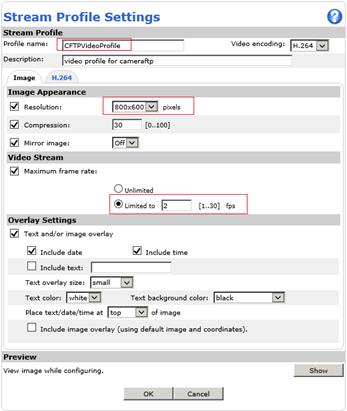
Enter CFTPVideoProfile as the profile name, and select the following parameter values:
- Video Encoding: H.264
- Resolution and FPS: Based on your CameraFTP subscription level.
Then click the H.264 tab, and you will see:
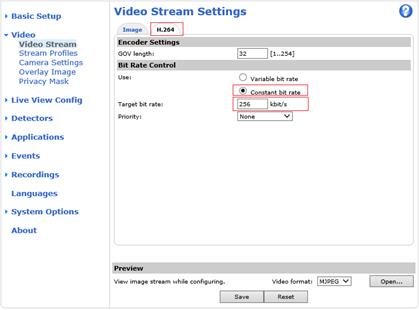
Select "Constant bit rate" and enter a bit rate calculated as follows:
The bit rate value is a little tricky. Setting it too low may affect the video quality, while setting it too high can cause network congestion. Please use our bandwidth calculator to estimate your bandwidth:
Open a new browser window and visit www.cameraftp.com, click on Pricing, and then customize a service plan. You can see the screenshot below. You can adjust the parameters and see the estimated bandwidth. Note: Number of Cameras should be 1 when estimating the bandwidth.
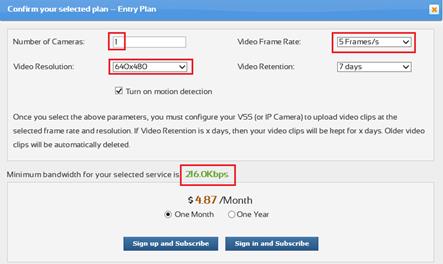
In the above example, you can set the bit rate to 256Kbps.
Step 4: Configure Motion Detection
This camera supports both motion-triggered and continuous recording. If you enable motion detection, it will only upload images/videos when it detects a motion. This reduces the bandwidth usage so that the camera will not slow down your network. This is recommended.
If you ordered a plan with Motion Detection enabled, you MUST configure Motion Detection.
Click Detectors à Motion Detection, you will see a screen as follows:
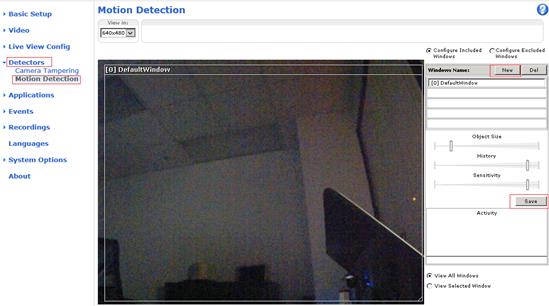
Click New and then draw a window. You can adjust the sensitivity and object size based on your needs, when done, click Save.
This step only sets how the camera detects motions. Whether the camera will upload based on motion detection is configured in Step 5.
Step 5. Configure Events (i.e. FTP, and video/image recording settings)
If you don't have an account on CameraFTP, please visit www.cameraftp.com (in a new browser window) and sign up a free trial account. CameraFTP offers three-day free trial. After three days, you need to order our paid subscription to continue using the service.
After you sign up, please log on www.cameraftp.com, go to My Cameras page, click Add to add a camera to your account, see the screenshot below.
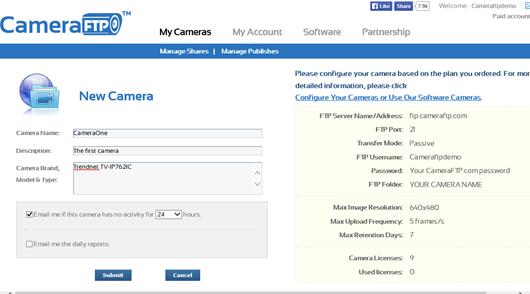
The camera name will be used as the folder name in the FTP account.
5.1 Configure Recipients (i.e. FTP Server)
Click Events à Recipients, then click the Add button as shown below:
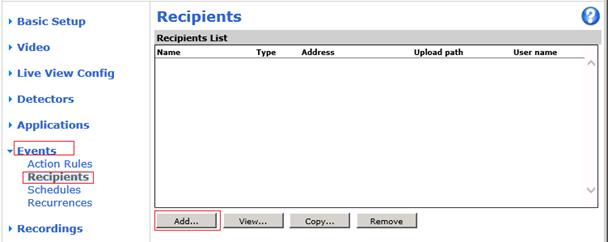
It will pop up a window as follows:
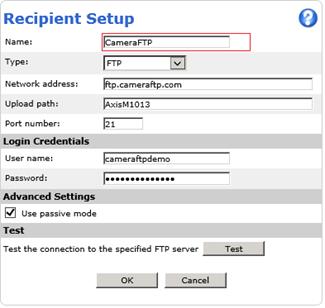
Enter "CameraFTP" as the recipient name, and enter the following FTP parameters:
- Type: FTP
- Network address: ftp.cameraftp.com (or 66.220.9.45)
- Upload path: YourCameraName
Your Camera Name is created on www.CameraFTP.com website when you add a new camera. - Port: 21
- Username / Password: FTP username is your CameraFTP username, FTP password is available in Configure IP Cameras page. (Your CameraFTP password may also work).
- Use passive mode: Check the checkbox.
Click Test to see if it works correctly. If so, click OK to save it.
5.2 Configure Motion-Triggered Image / Video Recording
If you ordered a service with motion detection enabled, please click Events à Action Rules, then click the "Add" button to add a rule. It will pop up the following window.

Check the "Enable rule" checkbox, then enter a rule name (e.g. CameraFTPRule).
Set the trigger info as shown in the screenshot.
If you order an Image Plan, then in the Actions section, set the parameters as follows:
- Type: "Send Images";
- Stream profile: "JPEG".
Image frequency must be set based on your subscription plan. If your plan is 1 image per 2 seconds, then you can select "30 frames per minute". - Pre-trigger time: 4 seconds;
- Post-trigger time: 40 seconds;
- Recipient: CameraFTP (The recipient name you created in the previous step)
Click Ok to save the settings.
If you ordered a Video Plan, then in the Actions section, set the parameters as follows:
- Type: "Send Video Clip";
- Stream profile: "CFTPVideoProfile". (The profile you created in Step 3)
- Pre-event time: 4 seconds;
- Post-event time: 40 seconds;
- Recipient: CameraFTP (The recipient name you created in the previous step)
A screenshot is shown below:
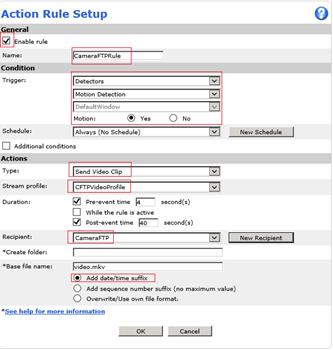
Click Ok to save the settings.
5.3 Configure Continuous Video / Image Recording
5.3.1 Add Recurrence Pattern
For the camera to record continuously, you must add a Recurrence Pattern first. Click Events à Recurrences, then click the "Add" button, it will pop up the following window:
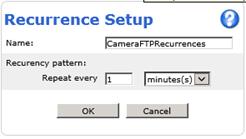
Enter the name "CameraFTPRecurrences", and set "Repeat every 1 minute", then click Ok to save it.
5.3.2 Add Continuous Image / Video Recording Rule
Click Events à Action Rules, then click "Add", it will pop up an "Action Rule Setup" window:
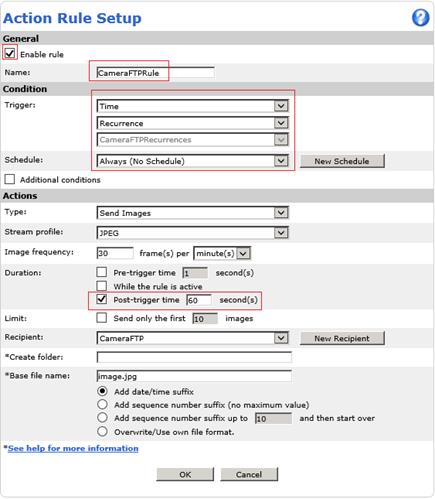
Enable the rule and enter "CameraFTPRule" as the rule name. In the Condition section, please select the values as shown in the screenshot. (Time à Recurrence à CameraFTPRecurrences).
If you ordered an Image Plan, then in the Actions section, set the parameters as follows:
- Type: "Send Images";
- Stream profile: "JPEG".
Image frequency must be set based on your subscription plan. If your plan is 1 image per 2 seconds, then you can select "30 frames per minute". - Post-trigger time: 60 seconds (Matches the recurrence pattern of per-minute)
- Recipient: CameraFTP (The recipient name you created in the previous step)
Click Ok to save the settings.
If you ordered a Video Plan, then in the Actions section, set the parameters as follows:
- Type: "Send Video Clip";
- Stream profile: "CFTPVideoProfile". (The profile you created in Step 3)
- Post-event time: 60 seconds; (Matches the recurrence pattern of per-minute)
- Recipient: CameraFTP (The recipient name you created in the previous step)
A screenshot is shown below:
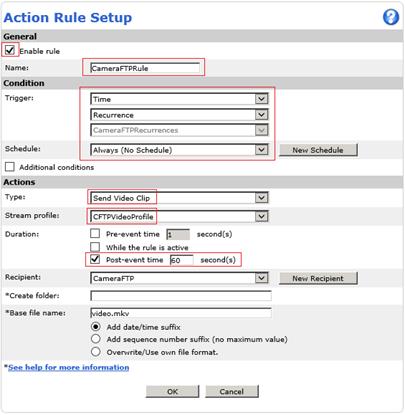
Click Ok to save it.
You have finished configuring the camera to upload to the cloud.
6. CameraFTP Viewer
After your camera is setup, you can visit www.cameraftp.com to live monitor or play back your recorded footage from anywhere. You can also download CameraFTP Viewer App for iOS, Android and Windows Phone.
If you need to make changes, you can run the setup program again to find the camera's IP address (as it may change with DHCP), and then access the camera's web-based configuration pages.
Cannot get it to work? Please read our Trouble-shooting Guide.
