Configure Dahua DHI-XVR series, SmartPSS or other DVR/NVR/Cameras
for Cloud Recording, Backup, Monitoring and Playback
Contents
Introduction
1 Connect the Dahua DVR to the network and find IP address
2 Configure Dahua DVR Using the Web-based Configuration Tool
2.1 Configure the FTP settings
2.2 Configure Video or Image Snapshot Settings (Resolution, Frame Rate, Bit Rate)
2.3 Configure motion detection for video / image recording
2.4 Configure continuous (or scheduled) video / image recording
3. Configure (Dahua) DVR system with SmartPSS software
4. Use CameraFTP VSS with Dahua DVR system
5. Separate multi-channel footage into different camera folders
6. CameraFTP Viewer
Dahua Technology Co. is one of the largest DVR / Security camera device manufacturers.
Dahua DHI-XVR series DVR/NVR supports 4 cameras to 32 cameras. These DVRs support open standard protocols such as ONVIF, RTSP, FTP and SMTP.
They can be configured to
directly record/backup footage to the cloud via FTP/SMTP. With its support for RTSP and ONVIF, they also work with
CameraFTP Virtual Security System software,
which can display
multiple live cameras on a computer screen while also recording the footage to the cloud.
Dahua DVRs can upload/backup .dav video clips or image snapshots to CameraFTP's FTP server.
Basic DVR information
| Video / image resolution |
1280x720, 640x360, 1920x1080P, 2047x1536 or higher |
| Audio recording |
N/A |
| Image upload frequency |
1 image/s to 1 image/5 minutes |
| Video frame rate |
1,2,3,...,30 fps |
| Night-vision |
Supported. |
| Image snapshot recording |
Supported |
| Video clip recording |
Supported. |
| Motion detection |
Supported for both image and video clip based recording |
| Continuous recording |
Continuous recording is supported. |
| Supported video format |
.dav |
| Connection type |
Ethernet cable |
| PoE (Power on Ethernet) |
N/A |
| Indoor / outdoor |
Both |
| Lowest pricing (as of 7/1/2019) |
$150 |
Note: This document is not designed to
replace the product manual from the manufacturer. The information provided is
based on our knowledge of the model Dahua DHI-XVR series of DVRs and one version
of SmartPSS (Smart Professional Surveillance System) software.
It may not be accurate or up-to-date. Users shall contact the
manufacturer for all camera, DVR or SmartPSS-related issues and contact us only for
CameraFTP-related (cloud service / FTP / SMTP) issues.
Connect the DVR to your network router with an ethernet cable. The DVR's default IP address is 192.168.1.108.
If the default IP does not
work, it might have acquired an IP address via DHCP.
Please refer to the manufacturer's manual for more detailed information. You can run the included
software (e.g. SmartPSS) to find the DVR's IP address.
You can also use CameraFTP VSS software to find the DVR's IP address
(with or without using VSS's cloud recording features).
It is possible to configure the DVR by connecting it with a monitor and a mouse. In this document,
we will configure it from a web browser or SmartPSS software on a PC.
If your DVR
is connected to the router with an Ethernet cable, you can run the manufacturer's setup program to
find the DVR's IP address. From a PC in the same
network, insert the manufacturer's software CD. Browse the content of the CD and run
the setup program, it will install the necessary software for the DVR. After it
is finished, launch the installed software SmartPSS as shown below:
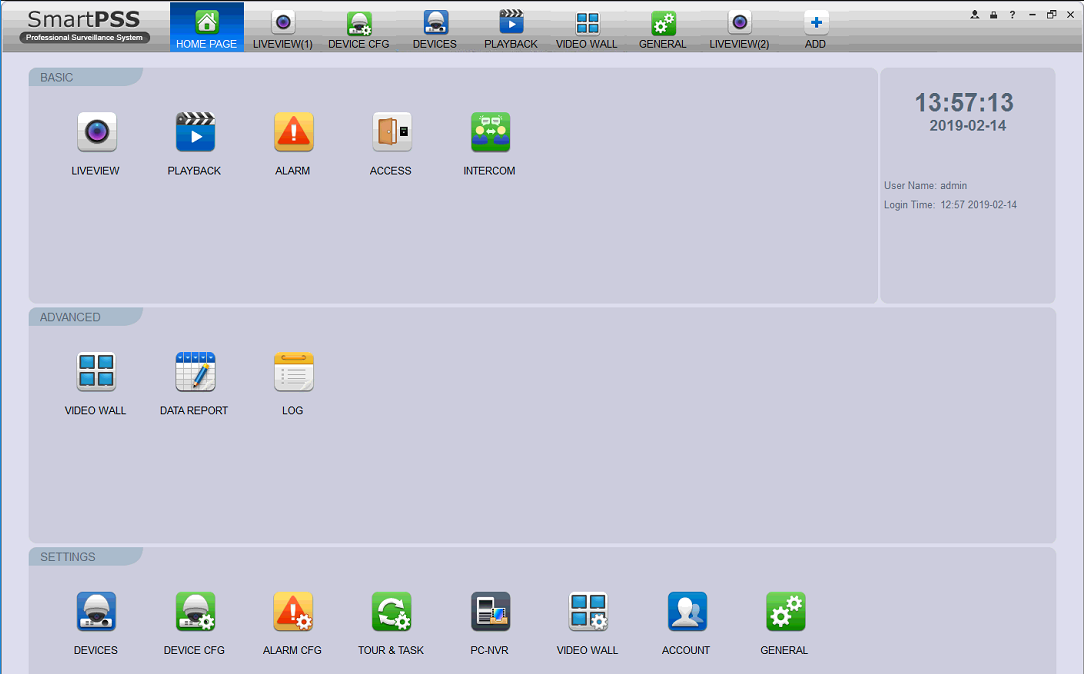
Click the Devices tab, then click Search, it will find a list of DVR devices as shown below:

You can use a web browser to configure the DVR; SmartPSS can also be used to configure the DVR.
Not all features can be configured via SmartPSS, and it is often slower than a web browser.
In this section, we will mainly use a web browser to configure the DVR. We will talk about SmartPSS in the next section.
Launch a web browser (e.g. IE or Firefox), in the browser's address bar, type in the following URL (replace IP_Address with the
camera's real IP address) and then press Enter.
http://IP_ADDRESS
Log on to the device, click the Setup tab, you can configure the DVR settings.
As the DVR has built-in storage, old footage could be cached in the local storage. The DVR may
upload old video/image files, making it hard to verify whether your configuration is correct.
If possible, please disable or remove DVR's local storage first. You can also delete all old footage and set the local
disk to be read-only. You can change it back after you have finished configuring cloud recording.
Click the Storage tab (or Network tab, dependent on the device), then click FTP tab in the left,
you can then configure the FTP
Settings as shown in the screenshot below. If you don't have an account on
CameraFTP, please visit www.cameraftp.com and
sign up for a free trial account. CameraFTP offers 3-day free trial. When the trial
is up, you can order a subscription or extend the free trial to continue using the service.
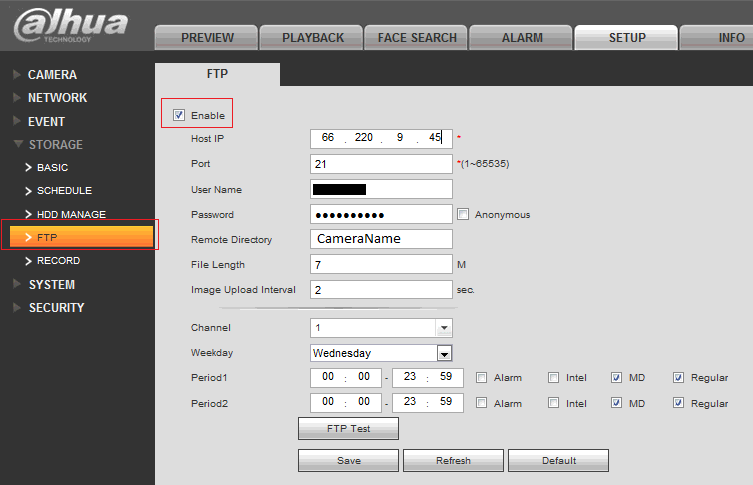
Assuming you already have a CameraFTP Account, then you need to enter the following info:
Note:
In this page, you also need to configure File Length, which you can set to 5 to 10 MB.
If you want to configure image recording, you can set image upload interval based on
your image recording plan. Otherwise, you can leave the default value, or enter a large number.
The above settings are shared by all channels (cameras). Below you need to configure the
schedules (periods) and actions for each channel (camera). Unfortunately the interface is not optimized!
You will have to do so for each camera and each day of week.
For each period, you need to configure the camera action. "Regular" means to record continuously;
"MD" means record when a motion is detected.
"Alarm" means when an alarm is triggered by an external alarm device (such as a motion/infrared sensor).
If you don't have an external sensor, then only select "MD" or "Regular".
You shall not select both after you have finished configured the DVR (camera). It is ok to select both
for testing.
Click Save to save the settings, and then click FTP Test to test the FTP connection.
If it works fine, you need to repeat it for each channel and day of the week.
Based on your CameraFTP subscription plan, you only need to configure video settings or image
snapshot settings.
If you ordered a video recording plan, then click the Encode tab as shown below.
If you ordered an image recording plan, click the Snapshot tab.
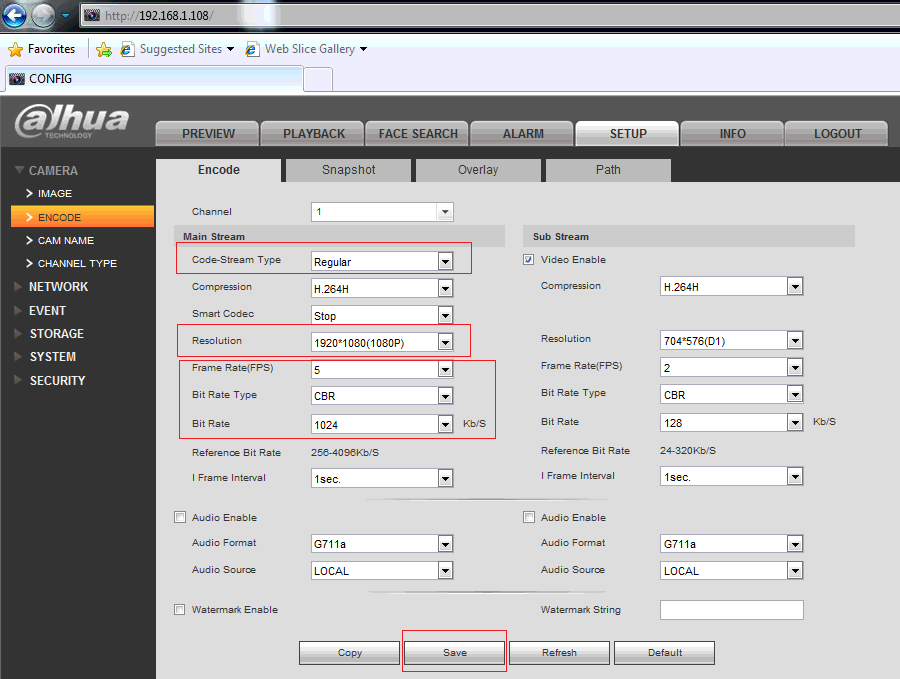
Usually you want to configure the Main Stream, which is the high-resolution video stream.
If you like, you can also configure the substream, which
contains the lower quality video stream. Please make sure to configure the video stream based on your subscription plan.
The DVR can be connected to multiple cameras, each camera can be configured with different video parameters.
You must select the correct channel number for each camera.
CameraFTP supports multiple orders with different parameters. Most users will use the same parameters for all
cameras connected to the DVR.
If so, you can copy the current camera's settings to all cameras. Just click Copy,
then select the channels to copy to, and click Save. Please see the screenshot
below:
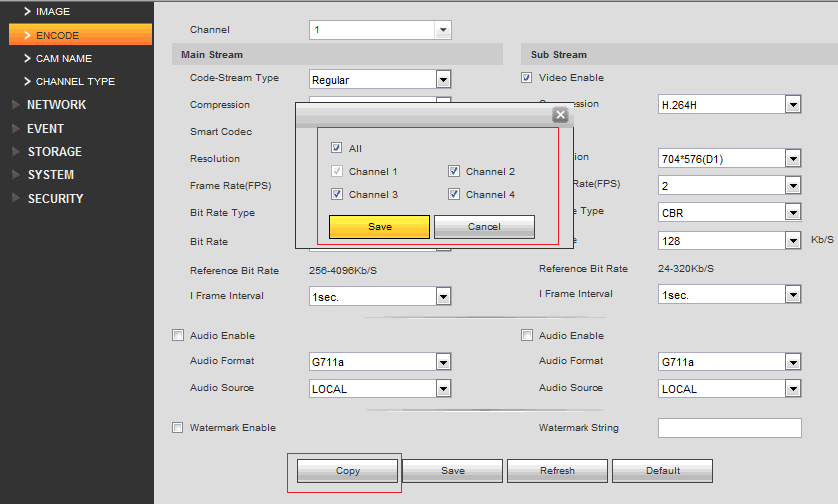
The Bit Rate is a little tricky. Setting it too high will use too much bandwidth,
thus dramatically slow down your network, causing failed uploads; setting it
too low will affect the video quality. You can use our bandwidth calculator to
estimate the bandwidth. Visit www.cameraftp.com,
click Pricing, and then customize a service plan. See the screenshot below.
Note: For estimating the bandwidth, Number of Cameras should be set to 1.
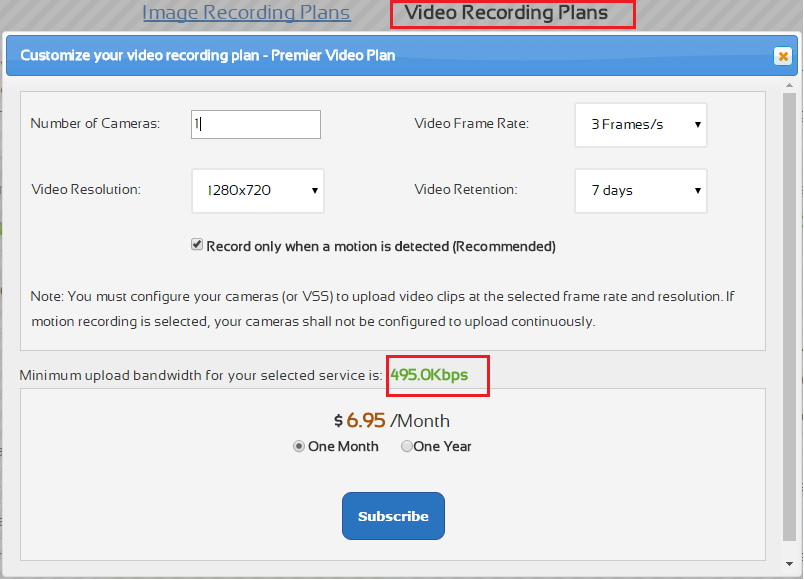
For the video plan of 640x480, 5 frames/s, the estimated bandwidth is 216Kbps. Usually
you can set it to 200Kbps or 256Kbps.
Click Save to save the video/image settings.
Click the Event tab, then click Video Detect as shown below.
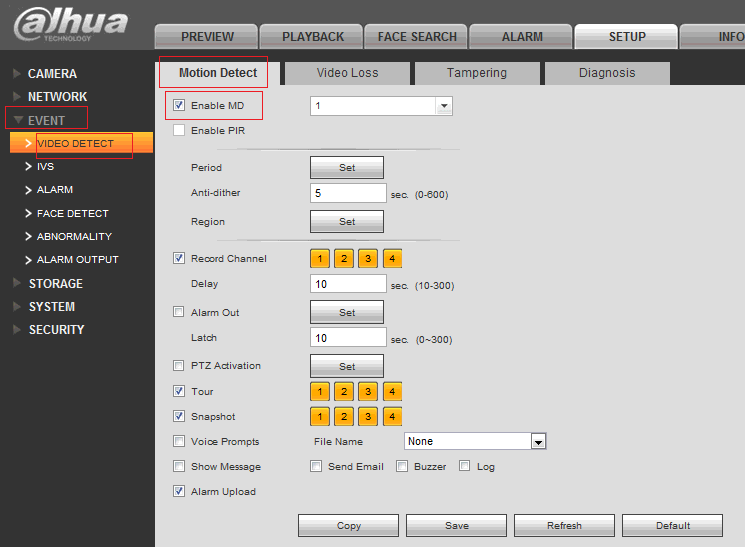
You will need to set the correct motion detection region; then define what do do after a motion is detected.
The options include: Record which channels's videos or snapshots.
In our testing, the options may not always work well for Dahua DVRs. Please test it carefully.
After you finish it, click Save to save the settings, then click Copy to apply the same settings to all channels (cameras).
If you ordered an image / video plan with motion recording, you can skip this step.
Otherwise, click the Record tab. you will see the screen as follows.
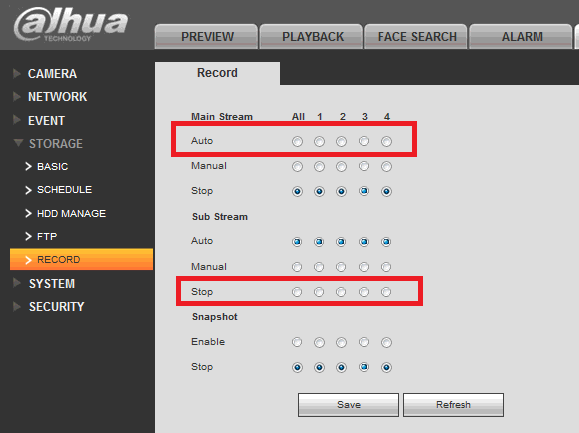
If you ordered a continuous video recording plan, click the Record tab on top; otherwise, click the Snapshot tab.
You can configure the recording schedule in the following screen. You can configure it to record continuously for all the time, or
during the scheduled time intervals.
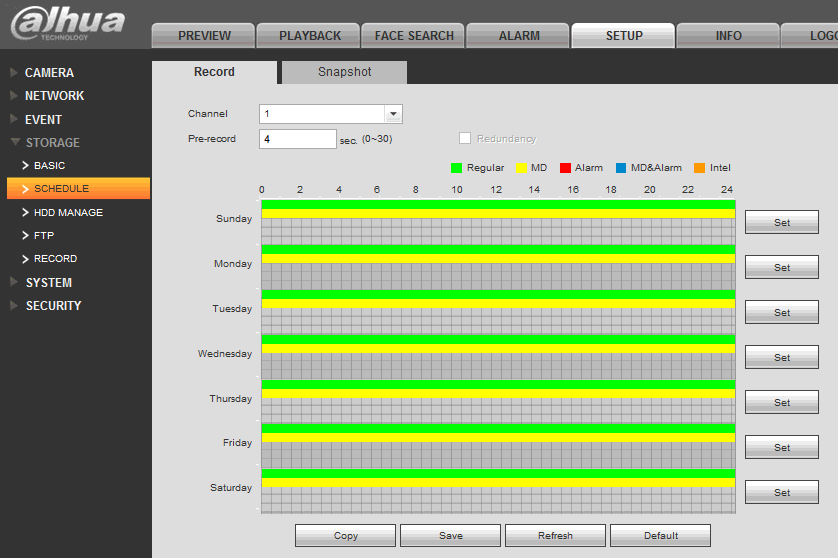
You can click the "Set" buttons to define the upload schedule.
Note: "Regular" means continuous recording' "MD" means motion-triggered recording.
After you've finished setting up schedules for one channel, click Save to save it first, then click Copy to copy the
same settings to other channels (cameras).
NOTE: Please do not configure both video and image recording. It will be
considered as two camera licenses!
SmartPSS (Smart Professional Surveillance System) is a full-featured video surveillance application from Dahua(?).
It can be used to configure Dahua DVRs and quite a few other DVRs.
The software supports viewing and managing multiple DVR devices. However, if you only want to configure a DVR,
based on our experience, the software has similar functionality as web browser based configuration tool. Overall,
the browser-based configuration tool is faster and offers slightly more features.
SmartPSS is bundled with your DVR device. You can also download it from Dahua's website.
First of all, please install SmartPSS on a PC.
After you install it, launch the program. You will see a screen as follows:
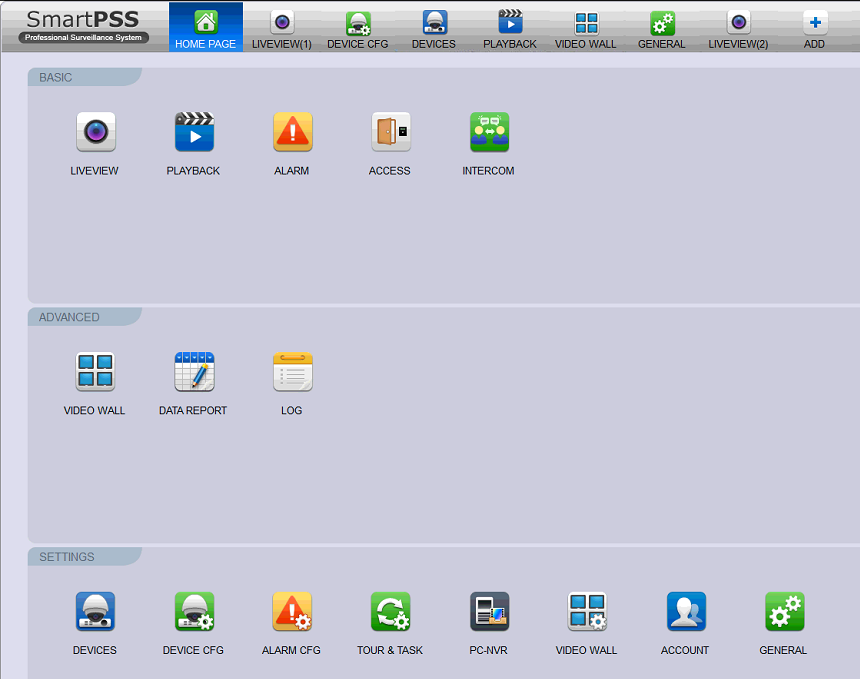
Click the Devices tab (and click Search) to find a list of DVRs in the same local network:

Edit the DVR settings, dependent on your SmartPSS version, you will see one of the following screens:

or
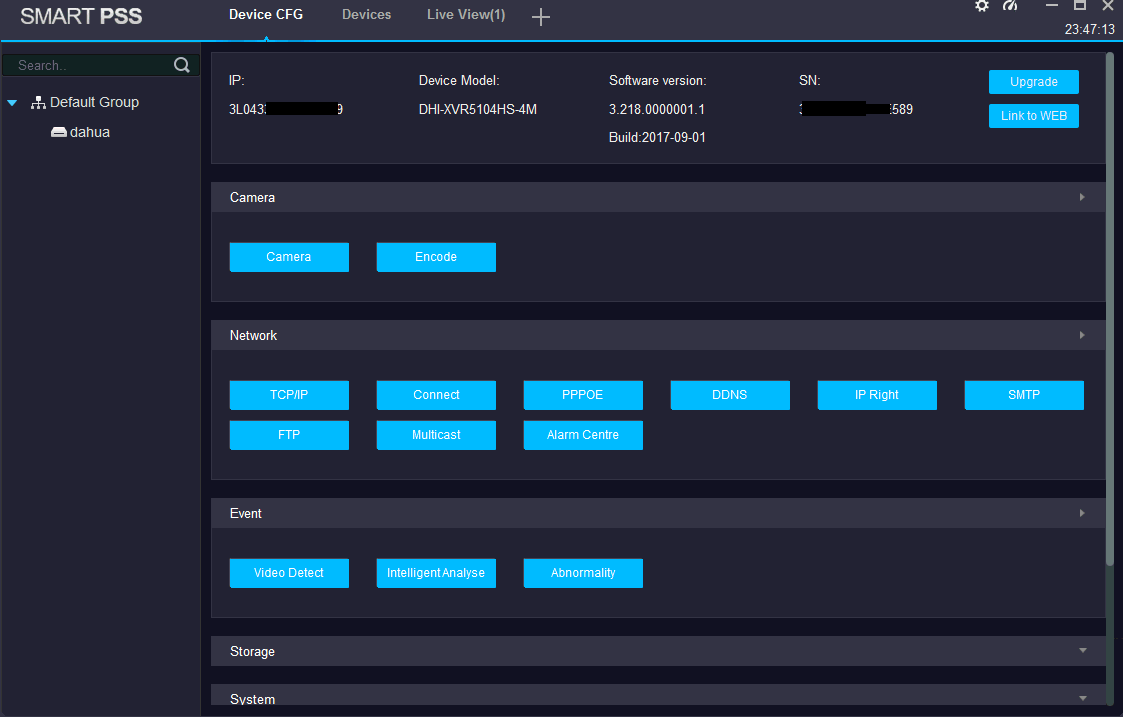
The above two screenshots have very similar functionalities. You can click Encode to set video/image parameters;
click FTP to configure FTP settings; click Video Detect to set video motion detection settings; click Storage to set
storage devices.
As the DVR has built-in local storage, and it can cache a lot of data.
This may cause the DVR to keep uploading old footage. In order to make it easy to configure for cloud recording,
we recommend disabling the local storage, or delete all local files and make the
disk read-only while you are configuring the DVR. After you have finished configuring the DVR,
you can re-enable the local storage.
You can try to disable the local storage from the following screen:
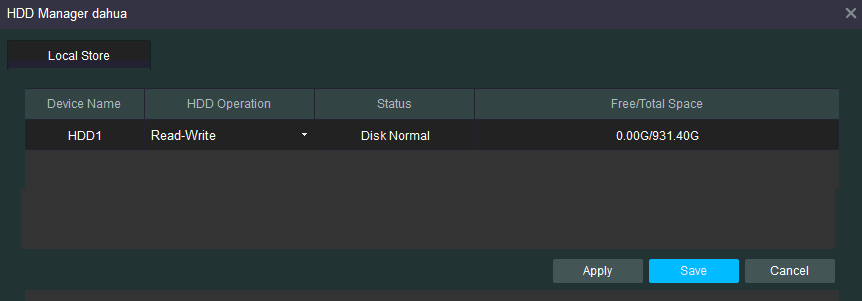
In the Device Config screen, click Encode, it will display the following screen:
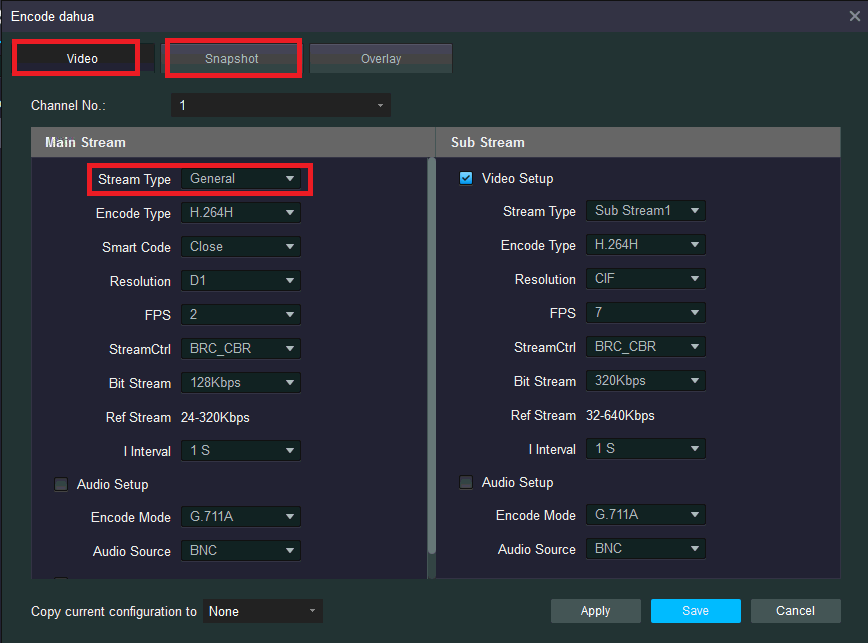
For video recording, you need to configure the video parameters. For the Stream Type dropdown, please select
"General" if you want continuous recording; otherwise, select Video Detect (or Motion Detection).
The video parameters should be based on your CameraFTP subscription. The bit rate is a little tricky, please
refer to the bandwidth calculator in Section 2 of this document.
For image recording, please click "Snapshot".
After you have configured for one channel (camera), you can copy the configuration to other cameras (channels), just click
"Copy current configuration to" button and select the channels that you want to copy to.
Click Network (or Storage?) button in the Device Config screen, then click FTP,
you can config FTP settings in the following screen:
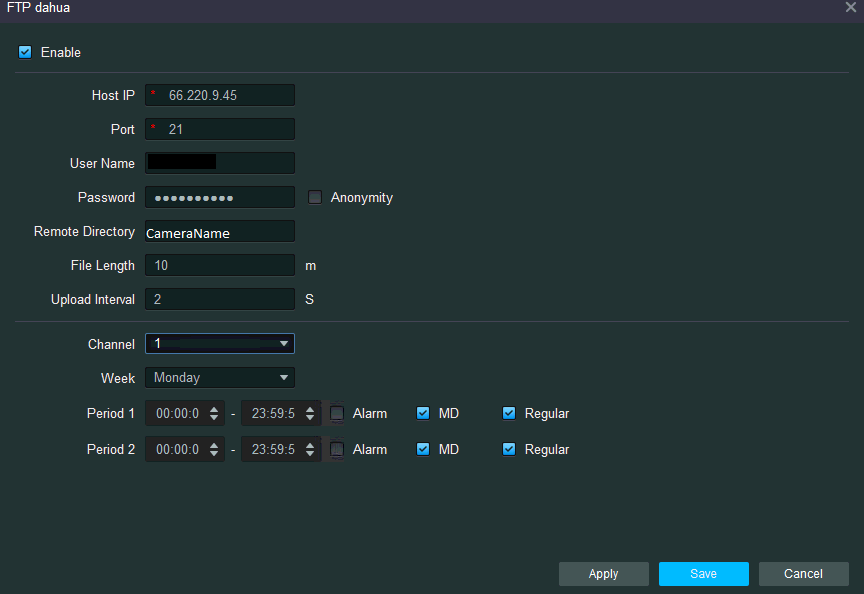
The FTP server info is described above. File Length is best to be set to 5 to 10MB.
If you ordered an image recording plan, you need to set the Upload Interval based on your
upload frequency.
The FTP settings page is not well designed. The FTP account info applies to all channels/cameras;
but the schedule part does not. You need to set for each channel and every day of week.
Note "MD" stands for Motion Detection, "Regular" means continuous (recording).
From the Device Config screen, click Video Detect (or Alarm) in the Event Section, you can configure
video motion detection settings:

You need to check the "Enable" checkbox to enable motion detection, then set the motion detection zone
by clicking the "Set" button next to Zone. You can define what action(s) to take. Check the check box of
"Record Channel" if you want to record videos; select Snapshot if you want to record images.
After you've finished it, click Save to save the settings; you can then click "Copy current configuration to"
to copy the settings to other channels (cameras).
You can also define which video stream to record. Click Record, then click Record Controll, it will display
the following screen:
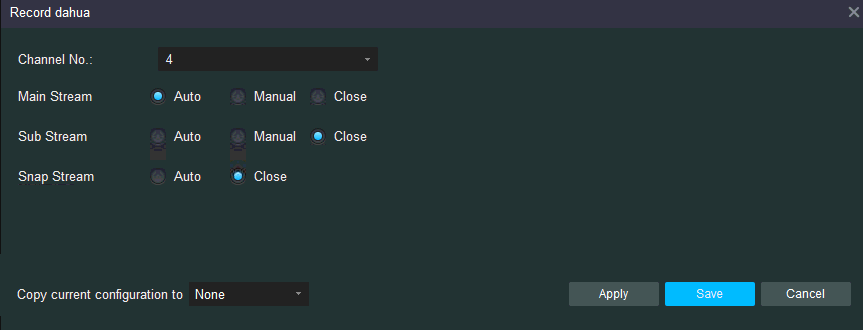
From the Record tab, you can define the recording schedule. Just click Schedule, you can set different cameras with different
schedules. But usually, you want to set them to the whole day. Please see the screenshot below:
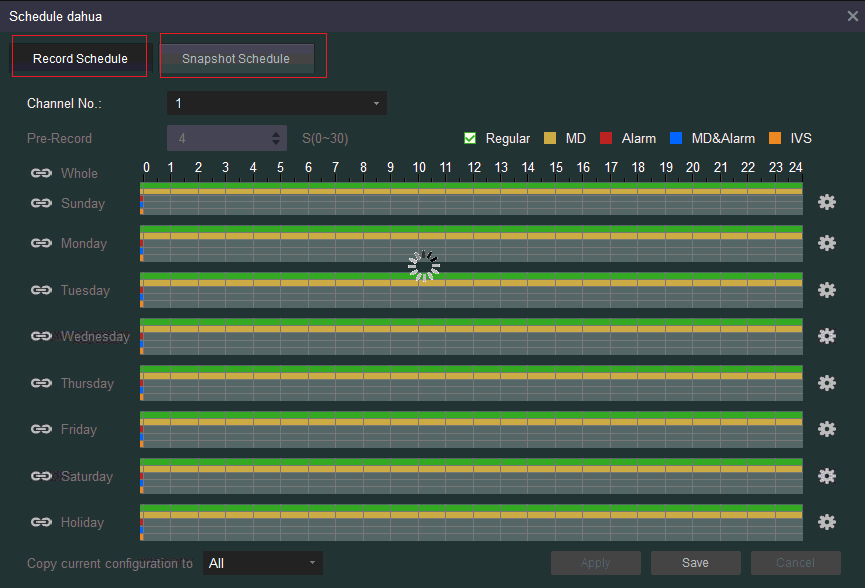
You can set different schedules for each channel. But you can also set them to be the same.
Instead of setting each channels separately, you can set the "Whole Schedule" at once.
As mentioned, Dahua DVR / SmartPSS does not always work correctly. After you've configured it, you need to test it.
CameraFTP VSS software
can use a PC as a CCTV DVR system. It can display live camera videos on your computer screen, while
also recording the video/image to the cloud (and the local disk). Dahua DVR is compatible with CameraFTP VSS software.
Using CameraFTP VSS with Dahua DVR is easier to setup than uploading directly from the DVR. However, it requires
a PC and CameraFTP VSS Software must be always running.
Dahua DVR supports the standard ONVIF protocol. However, you need to add an ONVIF user account for it
to work. To add an ONVIF user account, click the System tab, then click ONVIF User. Click Add User to add a user as
shown below. You can name the user as "onvifuser".
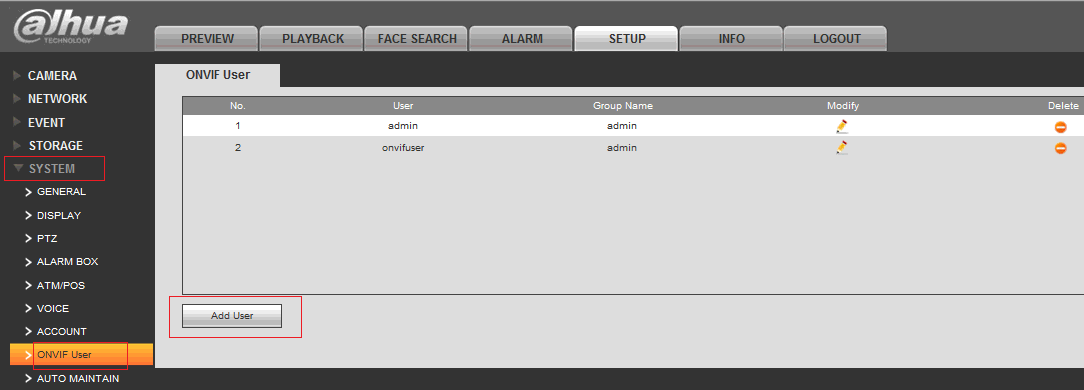
If an ONVIF user is created, you can use CameraFTP VSS software to scan the network and find the DVR's IP address.
You can scan the DVR for the video stream URLs, or you can directly enter the video stream URL as
documented in this screenshot:
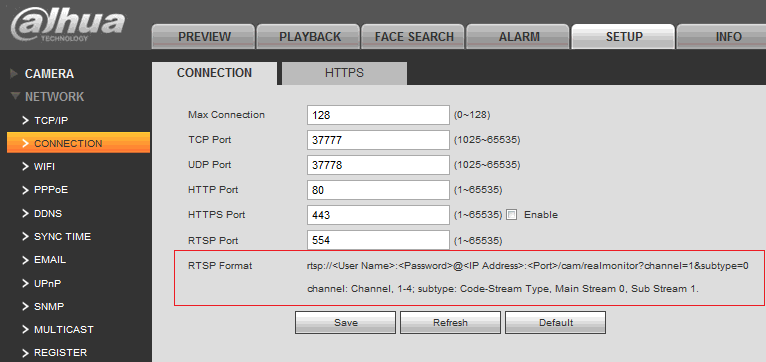
For some DVRs and IP cameras (e.g. some Hikvision and Foscam IP cameras),
you need to manually turn on RTSP. It seems Dahua does not require it. If you have any
trouble connecting to the RTSP stream, you can check if you can manually turn on RTSP / ONVIF.
CameraFTP VSS can automatically find the video stream URLs. If your DVR has many channels, you can manually enter the
video stream URL. CameraFTP VSS allows you to add multiple cameras with the same IP address. Please see the screenshot
below.
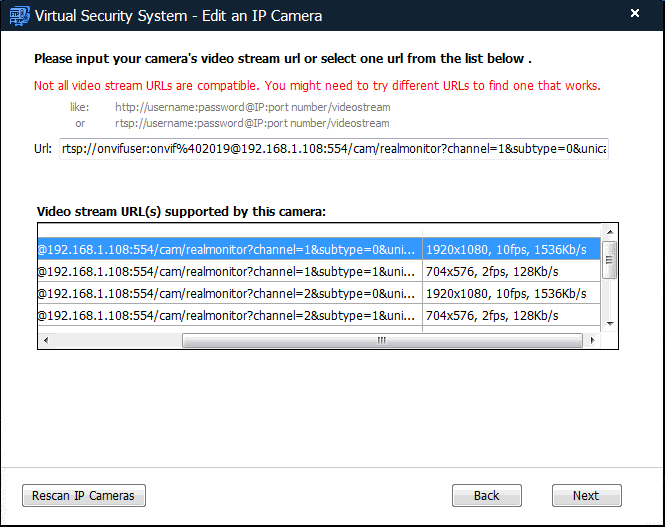
For more detailed info about using CameraFTP VSS, please visit
CameraFTP VSS manual.
If you configured the DVR to record to the cloud directly, the DVR will upload all files
to the same one camera folder. This makes it hard to view the cameras, and it violates our service agreement.
The last step is to separate them into different camera folders. This step is usually done by CameraFTP Support staff.
If you've setup a multi-channel DVR, please make sure to contact CameraFTP so that we can help separate files into different
camera folders.
After your DVR (cameras) is setup, you can
visit www.cameraftp.com to live monitor
or play back the recorded footage from anywhere. You can also download
CameraFTP Viewer App for iOS, Android and Windows Phone.
Cannot get it to work?
Please read our
Trouble-shooting Guide.