Configure Generic Image-Recording IP Camera for FTP/SMTP Cloud Recording, Monitoring and Playback
Note: This document is not designed to replace the product manual from the manufacturer.
Each network security camera has its own configuration UI and setup steps.
However, most of them do have similar steps.
This document provides some generic information about how to configure an IP camera with CameraFTP service.
In general, users shall contact the manufacturer for technical support.
Many low-end IP cameras cannot upload video clips. To upload video clips, a camera usually needs to support H.264 (or even H.265) for video compression.
Low-end IP cameras are not powerful enough to handle such compression.
With CameraFTP's service, they do not need to upload true video clips.
If your camera can upload image snapshots continuously, then CameraFTP Viewer
can play the recorded images just like video (without audio).
If you need true video / audio recording, you can use CameraFTP VSS software on a PC.
VSS can connect to the camera's video stream, encode it into H.264-based .MP4 video clips and upload them to CameraFTP.
Turn on the camera; connect the camera with a network router using an Ethernet cable.
From a PC in the same network, insert the camera’s software CD and install the setup program.
After it is installed, run the Setup Wizard. You will see the screen like below:
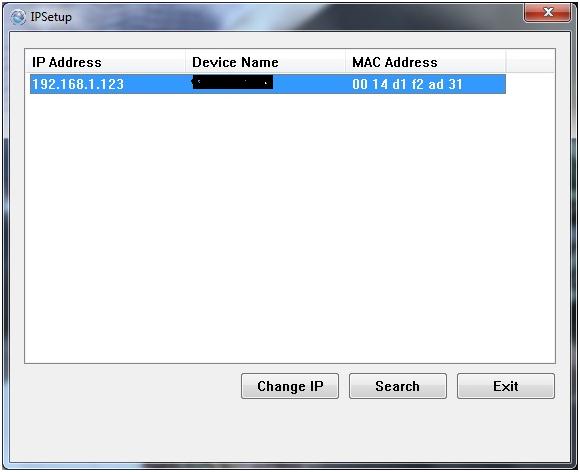
Click “Search” to find the network camera in the same network.
If you cannot find the manufacturer's CD, usually you can download it from their website. You can also install CameraFTP VSS software to find the camera's IP address.
Open a web browser and access the Camera’s configuration page at:
http://192.168.1.123/.
(Please replace the IP address with the real IP address found using the SwannEye Search Tool),
To logon, you need to find the default username and password in the camera’s user manual.
Using the camera’s web-based configuration tool, click on “Video" to select an image resolution.
(See the screenshot above). Please make sure it matches your CameraFTP subscription.
For monitoring a very small area, 320x240 probably is ok.
Most home users choose 640x480 or better resolution, e.g. 1280x720 and 1920x1080. To monitor large outdoor construction sites, many enterprises use full HD 1080P, or 3MP to 4MP cameras.
Please note this will increase the bandwidth and storage usage dramatically;
thus, CameraFTP subscription cost will also be higher.
From the camera’s web-based configuration tool, find “Wireless Setup”, then click on “Site Survey” or “Scan”.
Select your wireless router’s SSID in the list and enter the correct authentication credentials.
Your camera will be connected to your wireless network.
If you don’t have a CameraFTP.com account, please do so to get started with a 3-day free trial.
After 3 days, you need to order a paid subscription to continue using the service.
Assuming you have an account on CameraFTP, the first step is to create (add) a camera on CameraFTP.com website.
Most of the camera configuration needs to be done from your camera/DVR instead of CameraFTP.com.
From your camera’s browser-based configuration tool (Note: Not on CameraFTP.com!),
click the “FTP” tab (or Event Server / Event Configuration tab dependent on your camera's configuration interface)
to locate a place where you can enter the FTP information.
The screenshot below is just an example (of D-Link 932L). Different cameras may have very different user interfaces.
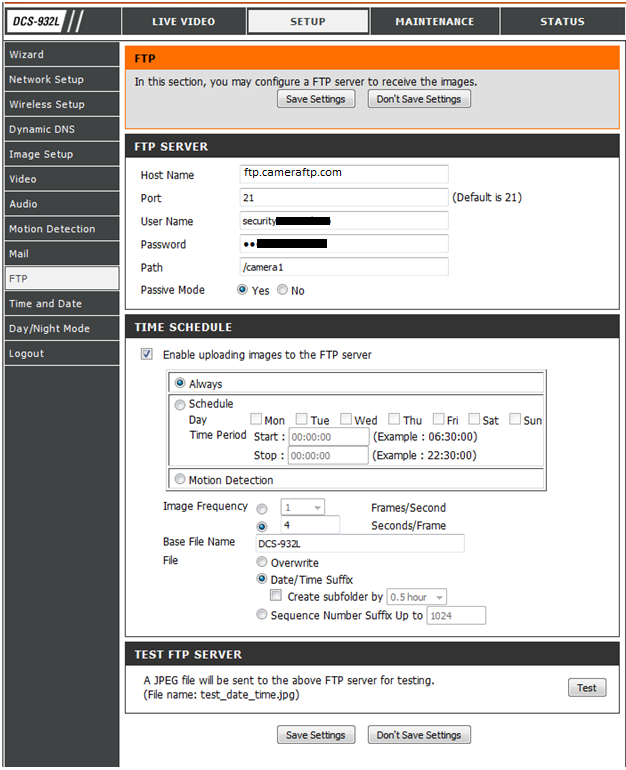
You need to enable uploading images to the FTP server.
Please enter the following FTP information:
Your Camera Name is created on www.CameraFTP.com
website when you add a new camera. (See the screenshot below). If your camera does not support FTP folder path,
then you must use the FTP Password associated with a camera license key as the FTP password, or use "USERNAME:Dfoldername" as the username.
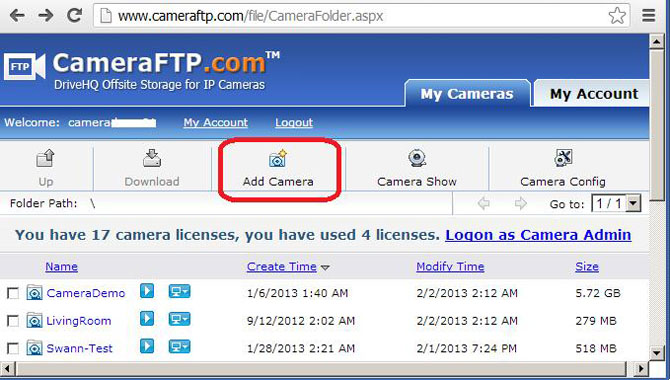
Many cameras have a "Test" button. Click on Test, it will connect to the FTP server and create a test file in the selected FTP directory.
If it is successful, congratulations; if not, you might be able to find an error message.
Some cameras don’t display an error message; instead the error message is reported in the device’s status page or error log page.
If your camera/DVR does not support FTP uploading, you can try SMTP/email uploading. Most IP cameras/DVRs can
send image snapshots / video clips via email (SMTP). Regular email servers often cannot handle the load of
security camera, not to mention they cannot support live viewing, playback, event notification, automatic deletion (after x days) and other
advanced home/business security features. CameraFTP Email Uploading is fully optimized for Cloud Surveillance.
It can automatically save images/videos to the same
FTP cloud storage.
To use the email-uploading feature, you must log on to www.cameraftp.com and create a new camera first; then click the gear icon below the camera thumbnail
for the detailed configuration info.
The SMTP (email) server option usually can be found in the Network tab, email/SMTP server tab,
Event / Alarm tab. You might need to click on different tabs to find that
option. Sometimes, you need to click Add / Add Server button to add the SMTP (email)
server:
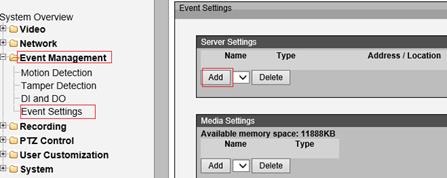
You can then add the SMTP (email) server info as follows:
- SMTP/email server name: cftpMailUploader.drivehq.com or c.drivehq.com
- Sender email address:
cftp_USERNAME_CAMERAID@Z.com
The USERNAME and CAMERAID must be replaced with the real username and cameraID.
You can find the exact email address by logging on to CameraFTP.com website, go to My Cameras page, then click the gear icon below a camera.
- Recipient email address:
cftp_USERNAME_CAMERAID@Z.com / cftp_USERNAME_CAMERAID@c.drivehq.com
- SMTP username:
The same as your cameraftp.com username;
- SMTP password:
The same as your cameraftp.com password;
- SMTP server port: 465 (with SSL, recommended), or 25
- SSL:
Select SSL for port 465; no SSL for port 25.
Note: If the camera/DVR does not let you enter an email (SMTP) server name, then you can select an email server supported by the camera.
You must use the username, password, sender email address, SMTP port and SSL option for that email server.
The recipient email address must be: cftp_USERNAME_CAMERAID@cftpMailUploader.drivehq.com or cftp_USERNAME_CAMERAID@c.drivehq.com.
The USERNAME and CAMERAID must be replaced with the real username and cameraID.
You can find the exact email address by logging on to CameraFTP.com website, go to My Cameras page, then click the gear icon below a camera.
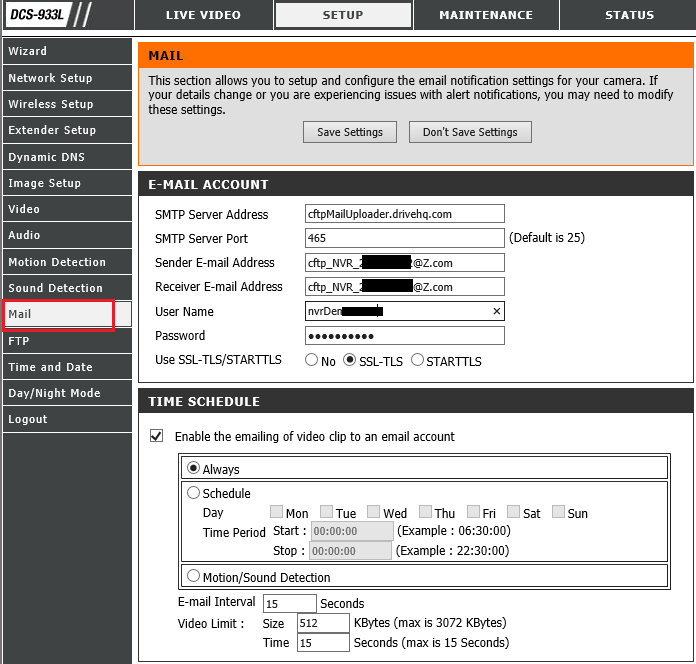
Example of a security camera's (D-link 933L) SMTP configuration page
Many cameras have a "Test" button. Click on Test, it will connect to the SMTP server and create a test file in the camera folder.
If it is successful, congratulations; if not, you might be able to find an error message.
Some cameras don’t display an error dialog; instead the error message is reported in the device’s status page or error log page.
A CameraFTP subscription is associated with the following parameters: (1) Image or video recording; (2) Image (video) resolution;
(3) Upload frequency (for image recording) or Frame rate (for video recording); (4) Continuous recording or motion-triggered recording;
(5) Retention days.
If you use CameraFTP VSS software, or use Mobile Security Camera app, you don't need to worry about the recording parameters.
When using a regular IP camera / DVR, you must configure these parameters correctly with the exception of retention days, which is
handled by the CameraFTP server.
About Motion Detection:
Most network cameras support motion detection. ). It reduces the bandwidth usage so that the camera will be less likely to slow down
your network. It is recommended to turn it on.
- In the above example, if you check the radio button “Always”, then the camera will keep uploading images to CameraFTP site.
It will use more storage space and bandwidth. It may also slow down your Internet connection as the camera will keep
uploading images even if there are no detected activities.
- If you check the radio button of “Motion Detection” (It is recommended), then images will be uploaded
only if the camera detects some motion activities (events).
- Many cameras also allow you to configure the threshold for motion detection.
You can then remove the Ethernet cable. If you need to make changes, you can run the “IP Camera Tool” again to find the
camera’s IP address (as it may change), and then access the camera’s configuration page.
You can visit www.cameraftp.com
to monitor or play back your recorded images from anywhere.
You can also download CameraFTP Viewer App for iOS, Android and Windows Phone/Windows.
Cannot get it to work? Please read our
Trouble-shooting Guide.