Cloud Recording and Surveillance Service Manual
Download the PDF version CameraFTP Service Manual
Watch CameraFTP Service Tutorial Videos
Contents
1. Introduction
1.1 About CameraFTP
1.2 CameraFTP Advantages
2. Prepare the Hardware/Software Based on Your Cloud Surveillance Needs
2.1 Free Service (not recommended)
2.2 Home Service Plans
2.3 Business Service Plans
3. Configure the Camera Hardware and Software
4. CameraFTP Viewer, Camera Data Folder and Event Notification
4.1 CameraFTP Viewer
4.1.1 Mobile Viewer Apps
4.1.2 Browser-based Viewer
4.1.3 Push Notification and Event Center
4.1.4 Daily Camera Report and No Activity Alert
4.2 Camera Data Folder(in the Cloud)
4.2.1 Access Camera Data Folder Using Web Browser
4.2.2 Access Camera Data Folder Using FTP Client
4.3 CCTV/DVR-style Live View and Local Recording
5. Share or Publish Cameras
5.1 Share a Camera
5.2 Publish a Camera
5.3 Manage Shares and Publishes
6. CameraFTP Security
7. Subscription and Billing
7.1 Choose Image or Video Surveillance Plan
7.2 Select a Service Plan
7.3 Manage Your Subscriptions
7.3.1 Order, Upgrade, Downgrade or Cancel a Subscription
7.4 Service Billing Guide
8. The Group Account Service (or Instant Reseller Service)
8.1 The Group Admin Feature
8.2 Group Account Service Billing
9. CameraFTP Troubleshooting Guide
9.1 Basic Guidelines
9.1.2 Where and How to Get Technical Support
9.1.3 Understanding FTP
9.2 Troubleshoot CameraFTP Configuration Problems
9.2.1 Troubleshoot Connection Problems
9.2.2 Camera Recording is Unreliable
9.2.3 My Account Keeps Creating New Cameras
9.2.4 The Camera is Configured Correctly, but the Camera Viewer Does Not Work
9.2.5 Order Multiple Subscriptions With Different Retention Periods
9.2.6 I Upgraded My Subscription, But Now I am Being Charged for Two Subscriptions.
9.2.7 How Do I Contact CameraFTP Technical Support?
CameraFTP is the
leading cloud surveillance and storage service provider. We offer a broad range
of security solutions for consumers, small businesses, large enterprises, and
resellers.
CameraFTP is a subsidiary of DriveHQ in Silicon Valley.
Founded in 2003, DriveHQ is one of the
leading enterprise cloud IT solution providers, and also one of the largest FTP
hosting solution providers. Leveraging on DriveHQ’s FTP and cloud technologies,
CameraFTP has developed the most powerful and scalable surveillance solution in
the world.
CameraFTP has a lot of advantages over traditional security
services or CCTV systems:
- Cloud-based offsite recording
- Onsite recording is not secure as an intruder can easily destroy your
footage. CameraFTP offers a cloud recording solution with far greater security.
Your footage is automatically uploaded to our secure data center, and we use
multiple levels of redundancies to protect your recorded footage. If local
recording is required, we also offer the Virtual Security System (VSS) NVR solution.
- Cloud-based playback and live view from anywhere at any time
- Users can easily monitor a scene in real-time, or play back the recorded
footage from anywhere on any device. CameraFTP, as a cloud-based solution, is optimized
for remote viewing and playback.
- A regular DVR stores data locally. It either does not support remote
viewing, or requires complicated network setup.
- Flexibility
- CameraFTP service works with almost all IP cameras. A webcam, smart phone,
or tablet can also be used as a security camera. You can setup a low-cost
service, or order the highest-end IP cameras for the best quality surveillance
service. We offer fully customizable service plans. You can customize your plan
to best fit your budget and your quality requirements.
- Scalability
- For large enterprises and resellers, managing a large number of regular
IP cameras or DVRs/CCTVs in different locations can be very challenging. With
CameraFTP, it is very easy to manage thousands of IP cameras using our Group
Account service. You can delegate cameras to different sub-users or share
cameras to sub-users so only that particular sub-user can manage or view the camera footage.
- Low cost
- Save on both hardware and service
costs. You can buy the best-in-class IP cameras at a significantly lower price
than other proprietary cameras. Our monthly service starts at only $1.50/camera
for image surveillance and $2.50/camera for video surveillance. You save even
more on service prices.
- Easy setup and installation
CameraFTP offers a wide range of Cloud Surveillance service
plans. Depending on your requirements, we have service plans starting at $1.50/camera/month
(320x240, 1 image/3s with motion detection) up to an enterprise plan with hundreds
of cameras and super high quality image or video resolution.
To get started with CameraFTP’s Cloud Surveillance service,
the first step is to determine your security needs, and prepare your hardware
and software accordingly.
The Free Service Plan is designed for users (e.g. college
students) who just want to keep an eye on something, but without a strong need
for security. If you use a webcam or mobile device as an IP camera, then your
hardware cost is $0 and the service can be setup instantly.
To use a mobile device as an IP camera, please download our
mobile camera app. You can directly download our mobile apps from the App
Store, Google Play Store or Windows Store, or visit our Software page at:
https://www.cameraftp.com/cameraftp/software/download.aspx
To use a webcam as an IP camera, please download our Virtual
Security System software (VSS) from our software page. VSS can be used for
consumers, though it is more optimized for large enterprises. For more detailed
information, please read the VSS Service Manual:
https://www.cameraftp.com/features/VirtualSecurityCamera.aspx
The above two options are extremely simple. After you
install the app, just log in. If you do not have an account, please
sign up for a free account.
Other than the above two free options, you will need to
order an IP camera. A low-end indoor IP camera costs less than $50, and in most
cases, it can offer more than adequate protection for a free service plan.
The free service plan is limited to 320x240 image/video
resolution, 1 image/minute. Due to the obvious security limitation, we only recommend
this plan for keeping an eye on something.
The free service plan
may not be compatible with many regular IP cameras
Many IP cameras cannot be configured to upload less than 1
image/minute. If the IP camera cannot be configured to match this upload
frequency, the camera will exceed the usage limit and eventually be blocked by
our FTP server.
For the free service
plan, we recommend that you use a webcam or a mobile device
For mobile devices, we support iOS, Android, Windows Phone,
and Windows 8 tablets; for webcams, our VSS software is supported on all
versions of Windows.
For a complete home surveillance solution, we generally
recommend that Home Service users have 2 to 5 IP cameras to monitor places
like: the driveway, the front door, the backyard, the living room, and the stairs.
A complete solution usually requires 1 to 2 outdoor IP cameras and 2 to 3
indoor IP cameras.
If you don’t have an IP camera, you can try our service by
using a smart phone or webcam as an IP camera. In the meantime, you can visit
our support page to find a supported camera model, then order the cameras based
on your need.
If you would like to have features of a CCTV/DVR system,
such as the local live view and local recording features, then you can use our
VSS NVR solution. For more information about VSS NVR solution, please read the
VSS NVR Service Manual:
https://www.cameraftp.com/features/VirtualSecurityCamera.aspx
A reference solution for Home Service Plans:
- Order 2 to 3 indoor cameras (D-Link 932L) and 1-2 outdoor cameras (Trendnet TP-310PI)
Configure the cameras to directly upload to CameraFTP, or if
you need features of a CCTV/DVR, then just use our VSS with a computer.
Although the total number of cameras is dependent on the size
of your business, most businesses need a minimum of 6 camera licenses. If you only
want cloud recording, then you don’t need a DVR or other local storage device.
Just buy a few supported IP cameras, then configure them to upload to CameraFTP
directly.
For large enterprises that need to monitor multiple sites,
CameraFTP offers the most scalable and secure solution. Unlike a regular DVR, you
are no longer limited by the device’s capabilities. You can add as many IP
cameras as needed, and manage them from the same cloud account. You can also
delegate your cameras to sub-users.
If you need local recording and local live-view features
like a CCTV/DVR system, use our CameraFTP VSS NVR solution, which is much more
powerful than a regular DVR/CCTV system.
A reference solution for Business Service Plans:
- Order 4 indoor cameras (D-Link 932L or DLink DCS-2132L or TrendNet TV-762IC) and 2 outdoor cameras (Trendnet TP310PI or Dlink7110);
Configure the cameras to directly upload to CameraFTP, or if
you need features of a CCTV/DVR, then just use our VSS with a computer.
After you have prepared the cameras, the next step is to
configure them to connect to CameraFTP’s cloud service. CameraFTP provides detailed
configuration documentation online that covers many popular IP camera models as
well as our own VSS NVR solution:
https://www.cameraftp.com/CameraFTP/Support/SupportedCameras.aspx
https://www.cameraftp.com/features/VirtualSecurityCamera.aspx
Even if you cannot find the documentation for your IP
cameras, it is still very likely that your IP camera is supported. In fact,
almost all IP cameras are compatible with CameraFTP, with the exception of
devices like Nest Cam (formerly Dropcam), which is locked down with its own
service. For more information, please see the documentation for “Configuring
CameraFTP service with a Generic IP Camera”.
If you don’t have a CameraFTP account yet, please visit www.cameraftp.com and sign up for a free
trial account. The free trial is valid for 3 days; you can test the service
during the 3 days. Note you can only configure one camera at our lowest
parameters (320x240, 3 images/s with motion detection; or for video plan, it is
320x240, 1 fps, with motion detection). If you just want to test other camera
parameters, you can set the resolution and fps higher for a short period of
time (less than 1 hour). Otherwise your camera will be blocked for exceeding
the free service limit.
After 3 days, you must either order a paid subscription or cancel
the service. If you wish to cancel the service, please make sure to delete the cameras
from your account, and more importantly, please remove CameraFTP’s FTP server
information from your camera’s configuration page. Otherwise, your camera will
keep uploading data to our FTP server. While the requests will be blocked, it
will continue using your own bandwidth and our bandwidth.
If you use CameraFTP’s mobile camera app or VSS software,
after 3 days, you must order a subscription, or the service will be limited to
our free service plan, which may not meet your security needs.
If you order a subscription, please make sure to configure
your cameras based on your subscription plan.
If you have configured your IP camera(s), or if you use our
VSS NVR or mobile camera apps, you can view the recorded footage from anywhere
very easily. CameraFTP Viewer supports playing image snapshots and video clips.
In both cases, it can play them like a continuous video stream. It supports
live view and playback. The live-view feature usually has 1 to 2 minutes of
delay due to the buffering on both the camera side and the server side.
If you use a mobile device, you just need to visit the App
Store, Google Play store or Windows Phone store, search for CameraFTP and
install the CameraFTP Viewer apps. You can also find the apps by visiting our
software download page at:
https://www.cameraftp.com/cameraftp/software/download.aspx
The features on different platforms are mostly comparable.
There are some minor differences, e.g. the .MKV video format is currently only
supported on Android. Multi-camera viewer is only available on Windows 8 or
Windows 10 based tablets and iPads.
Below are a few screenshots of our mobile (and tablet) apps:
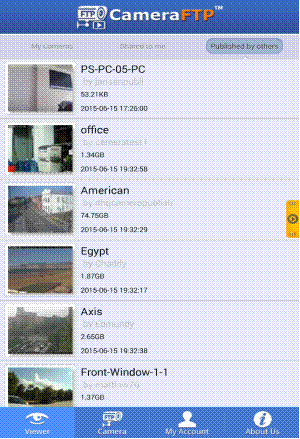
Camera List
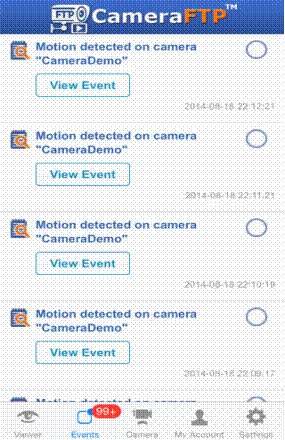
Motion Event List
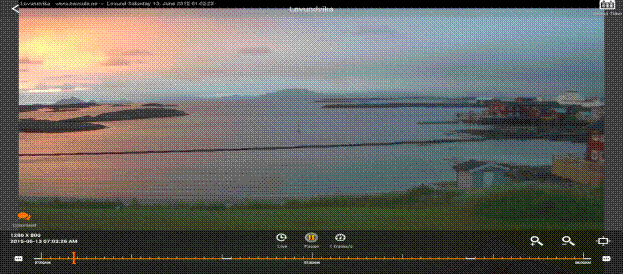
Play back recorded footage
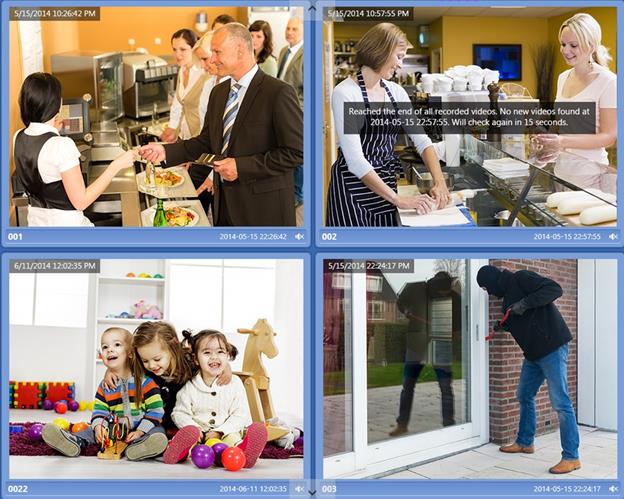
Multi-camera Player for iPad, Windows 8 and 10
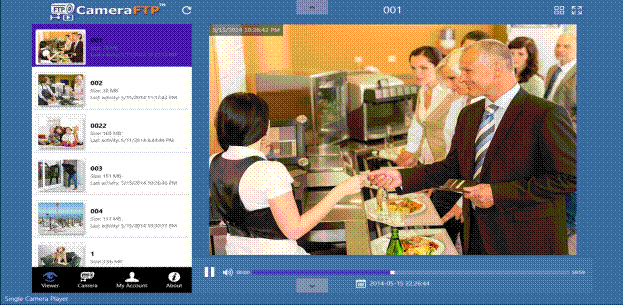
Play back a camera
If you use a PC or Mac, simply log on to www.cameraftp.com, click My Cameras, you
will see a list of cameras in your account, followed by cameras shared to you.
You can also view cameras published by other people. Below is a screenshot of
My Cameras page. In this example, a business customer can even customize the website logo.
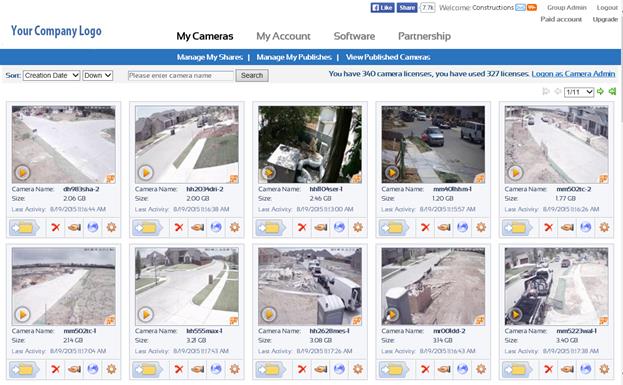
To view a camera, you just need to click on a camera thumbnail. It will launch a new player window as shown below:

If you need to quickly replay the recorded footage, you can check the Fast Play checkbox.
CameraFTP also has a unique feature of “multiple-window
player”, which allows you to play a single camera with up to 16 windows. This
way, if you need to replay 8 hours of footage, you can have 16 windows each
playing half an hour of video.A screenshot of multiple-window player is shown below:
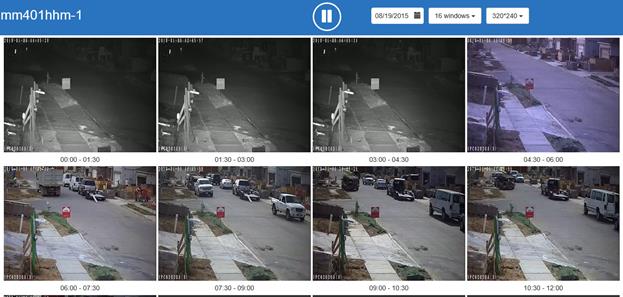
As shown in the above screenshot, each window is playing the
same scene recorded at different times. Compared with regular fast play / fast
forward, this allows you to watch videos 16 times faster, without missing any
detailed information.
CameraFTP Viewer apps support Push Notification. The
notification messages are integrated with the Event Center feature on www.cameraftp.com. If your camera detects a
motion, it will send a notification message to your mobile device (if the
viewer app is installed). You can then click it to view the video or image
related with the event.
To view the events online, please log on to CameraFTP.com and click on the email icon on top of the web page as shown in the screenshot below:
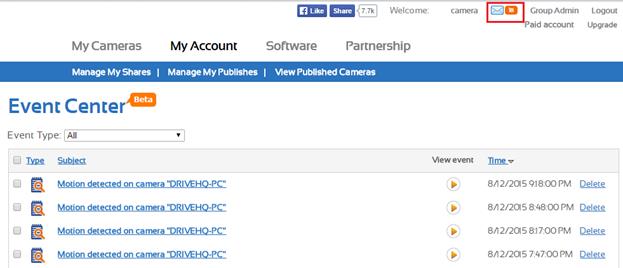
You can click on the Play icon to pay the video related with the motion event.
If your account runs into a problem, for example, if you
configured your camera with wrong parameters, or if you configured more cameras
than the number of licenses you have ordered, or if you forgot to make a
payment, you will also receive a notification message.
You can manually delete an event using a browser. However,
you don’t have to delete any events as they will be automatically deleted after
certain amount of time (i.e. your retention days).
IP cameras are not always reliable. Occasionally, they may
run into some glitches. The problems can be caused by power outage, Internet
outage or software / hardware issues. If you have many cameras, you may not
notice the problem for a long time. To prevent this from happening, CameraFTP
has a daily report feature. When you add a new camera on CameraFTP.com, or edit
an existing camera, you can turn on the daily report feature. Please see the
screenshot below:
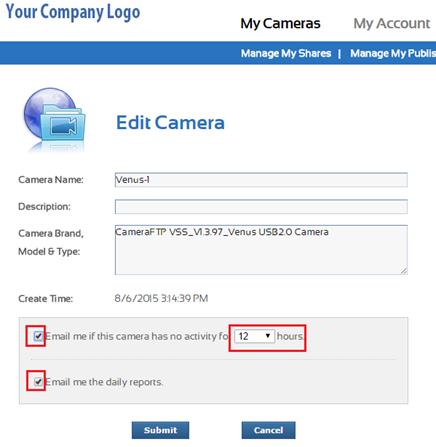
The system can send you an email if a camera has no
activities for longer than certain hours; it can also send you the daily report
of the camera. You can turn it on or off based on your needs.
First, log on to www.cameraftp.com
and click My Cameras to view the cameras in your account; instead of clicking
on a camera thumbnail, you can click on the folder icon to open the camera
folder. Please see the screenshot below:
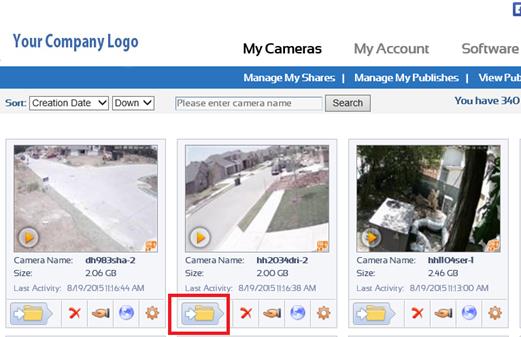
You will see a list of folders or files. Different cameras
may create different folder structures. Navigate the subfolders and you will
see a list of zip files (for image recording) or video clip files (for video / audio recording).
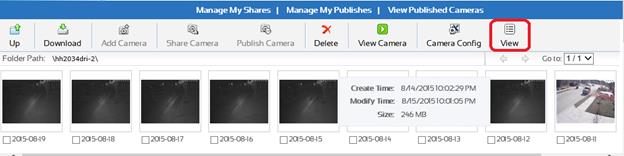
You can click the View button to toggle between the Thumbnail View and Detail View:
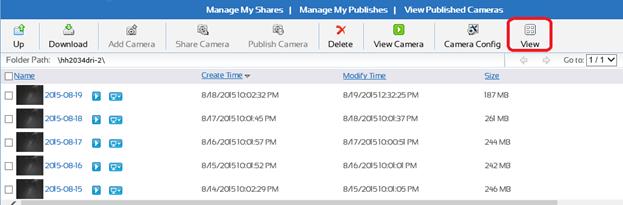
You can play individual files, or select a file and download
it to your local PC; you can also select multiple files / folders and download them as a zip file.
If you need to download a large number of files, using FTP is the most efficient method. With
an FTP client like FileZilla or Windows Explorer, you can download multiple
files/folders using drag and drop. Please visit Chapter 9.1.3 for more detailed
information about using FileZilla and Windows Explorer.
If you need to delete a camera or files/folders, you must log on as your Camera Admin. If you
only need to delete a few cameras or files, you can do so using a browser. If
you need to delete a large number of cameras, files, or folders, you can use an
FTP client like FileZilla or Windows Explorer. Please make sure to log on to our
FTP server using your “Secure” password, which must be different from
your regular password. If you delete a camera, you must also stop your IP
camera from connecting to CameraFTP by resetting the camera or clear the FTP
server configuration.
Traditional CCTV surveillance systems often connect cameras
with a large screen in the same site. The screen will display live views from one
or more cameras. CameraFTP’s cloud-based solution supports live view from
anywhere. Due to data buffering on both the client and server sides, usually
there is a delay of 1-2 minutes.
To match CCTV’s local viewing quality and real-time
performance, you can use our VSS NVR (Virtual Security System Network Video
Recorder) solution. VSS supports all CCTV and DVR features, plus it also
supports cloud recording. The local recording and cloud recording can be
configured with different parameters so that you can achieve best quality local
recording and minimal bandwidth usage for cloud recording.
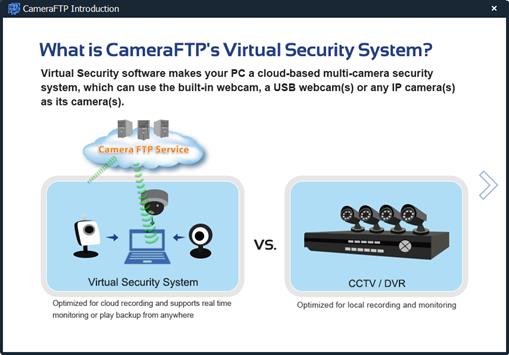
For more detailed information, please read our VSS
NVR Manual at:
https://www.cameraftp.com/CameraFTP/Support/CameraFTPNVRSolution.aspx
Consumers may need to share cameras with friends or family
members; enterprises may need to delegate surveillance duties to multiple
employees. To accomplish this, CameraFTP leverages on DriveHQ’s advanced User
Access Control feature. Simply click the Share icon below a camera:
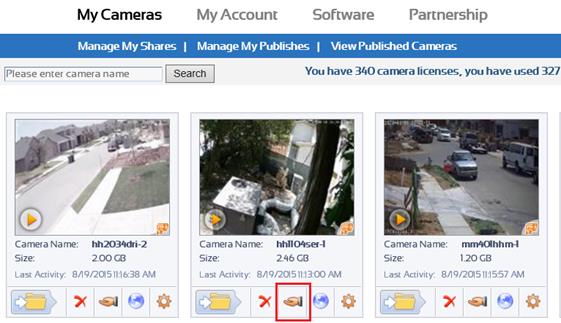
It will then display the following window:
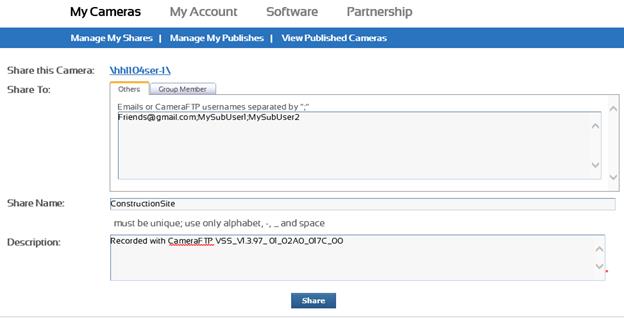
In the “Share To” field, you can enter email addresses of the users who you want to share this camera with.
If you have a group
account (or instant reseller account), you can also click the Group Member
tab. You can then share this camera to your sub-users (or customers).
Click the Share button to finish sharing the camera. The
system will create a share link. You can email the share link to other users
for them to view the camera.
If the other user is a CameraFTP member, he/she can simply
log on to CameraFTP.com, and the shared camera will be available in the
account.
The users who you have shared your camera with can view your
camera. They cannot delete your files or make any changes.
If you want the other
user to be able to make changes to the camera or files, you must use our
Group Account service (i.e. Instant Reseller service). You need to create a
sub-account and configure the camera using the sub-account info.
For more detailed and updated information on publishing a camera, please visit this support document:
Publish Cameras on CameraFTP.com
Publishing a camera is similar to sharing a camera, except
you will make your camera viewable by any user. From My Cameras page, click on
the Publish icon (next to the Share icon), you will see the following screen:

You just need to enter your publish name, description and
accept our publish agreement. You can also optionally post your camera to our
Published Camera Gallery. You shall not use our publish feature for posting any
inappropriate or illegal contents.
Click “Publish”, and your camera will be published. The
system will generate a publish URL for the camera. See the screenshot below:
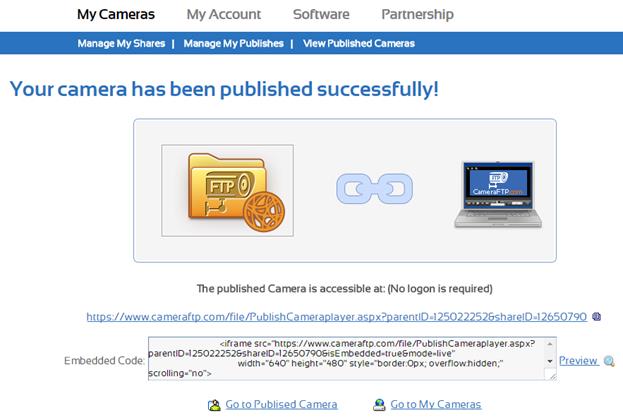
You can link this URL from your own web page, or embed the camera using the “Embedded Code”.
For more advanced publishing features, please contact CameraFTP Support.
If you submit your camera to our Published Camera Gallery,
then your camera will be displayed in the “View Published Cameras” page. It
will also be viewable from our mobile apps. If you have a scene that you want to share with the public, please
publish your camera and include it in our gallery.
After you have shared (published) a camera, you can edit the share (publish) or delete it. The steps are almost identical:
From My Cameras page, click Manage My Shares (Publishes),
you will see a list of shares or publishes. You can click the camera name to
edit a share (publish), or select it and click delete to delete it.
Leveraging on DriveHQ’s state-of-the-art cloud technologies
and infrastructure, CameraFTP’s cloud surveillance and storage service is much
more secure than regular IP cameras and DVRs; below are a few highlighted security features:
- Offsite (cloud-based) recording.
- Regular IP cameras/NVRs typically cannot record to the cloud (offsite).
Without offsite recording, an intruder can easily steal your cameras and
destroy your local data, thus you will have no protection.
- Secure data center.
- Your data on CameraFTP are stored in state-of-the-art data center facilities
with 24/7 onsite security, surveillance cameras, redundant network connections,
and redundant power supplies.
- Data redundancy and backup.
- CameraFTP uses multiple levels of redundancies to protect your data. You
will not lose your data even if we have multiple disks fail at the same time.
- Additional authentication required for deleting a camera or files in a camera folder.
- If an intruder is tech-savvy and he has physical access to your IP
cameras, it is possible for him to gain access to the saved FTP username and
password. However, even if an intruded gains access to your username and
password, your recorded data cannot be deleted without a second “secure”
password (if the Secure Password is not the same as the Regular Password).
- Camera access control/Group Account service
- You can share your cameras with family members and friends. They will be
able to view the shared cameras by simply clicking on the share link.
- Large enterprise customers and resellers can create sub-accounts. They can share
cameras to different sub-users so that each user can only see the cameras shared
to their account; they can also configure cameras with a sub-account. In this
case, the sub-user will have full control over the camera(s) in his account.
Ordering a CameraFTP subscription is easy. You just need to log on to www.cameraftp.com,
go to My Account page, and click Subscribe to order a subscription.
The first step is to decide whether you want to order an image surveillance or video surveillance plan.
If your IP camera supports uploading video clips, then for most cases, video
surveillance is recommended over image surveillance. Please note many low-end
IP cameras (and even some high-end IP cameras) cannot upload video clips. In
these cases, image surveillance is the only option. If you are not sure whether
your camera can upload video clips or not, please check with your camera
manufacturer, or read our setup guide documents online.
Image surveillance can also offer very good protection. If your camera is set to
record 1 image every 1 or 2 seconds, usually it will not miss any events.
CameraFTP viewer apps can play both recorded images and video clips. So the difference
between image surveillance and video surveillance is small.
There are two major differences:
- Image surveillance cannot record audio; video surveillance may include audio if the camera supports audio.
- At a low frame rate, image surveillance can support much higher resolution than video surveillance. In general, the
resolution of video surveillance is limited to 720P or 1080P (1920x1080P or
2MP). This is limited by both the hardware and the bandwidth requirements.
However, high-end (outdoor) IP cameras can support image resolutions of
3MP or even 6MP. Many construction companies use such IP cameras to monitor a
large construction site. If the frame rate is low, the bandwidth requirement will
be low.
Once you have decided on an image or video surveillance
plan, please click the corresponding tab in the Subscribe page. You can then
choose from the suggested popular plans, or customize a plan. The service price
can be fully customized to match your budget and quality requirements.
Our pricing is based on the following parameters:
- Image or video resolution.
- 320x240 is typically sufficient to monitor a small scene (e.g. the front door).
- 640x480 offers 4 times better quality than 320x240.
- If you monitor a large scene, a higher resolution is recommended.
- Upload frequency or frame rate.
- For image surveillance, 1 image per 2 seconds is
typically sufficient for home monitoring. To record more details, please choose a higher frequency.
- For video surveillance, 1 to 5 fps is typically
sufficient for home monitoring. To record more details, please choose a higher frequency.
- Retention period.
- The retention period defines how long recorded footage will be kept in your account.
- Motion detection.
- Motion detection is strongly recommended for all
users. Enabling motion detection will allow you to avoid sifting through empty
footage, save your bandwidth, and will even reduce your subscription cost by up to 50%.
Note: If you monitor a busy scene such that your camera will be uploading
for longer than 10 hours a day, then we recommend that you order a continuous
recording plan, even if you enable motion detection.
- Number of cameras.
- The subscription price will be linear to the
number of cameras. If you order more than 10 camera licenses, you will receive a 10% discount automatically.
If you only have one
subscription, then upgrading or downgrading your subscription will be very
easy. To upgrade your subscription, simply order a new subscription, and then
cancel the old subscription.
If you downgrade your subscription, please make sure your
account usage is below your new subscription plan. You may need to delete some cameras;
you must also reconfigure your camera/software to match your new subscription
level.
Canceling the old subscription(s) is necessary as CameraFTP supports multiple subscriptions on
the same account. If you do not cancel your old subscription(s), then you will
have multiple subscriptions and be charged for these subscriptions.
Ordering multiple subscriptions:
The current CameraFTP system can only set one retention day
for each account. If you order multiple subscriptions, please make sure they
all use the same retention days. If you want to order two subscriptions with
different retention days, you must use our Group Account service. (Please read
the support section)
Cancel a subscription
Canceling a subscription on CameraFTP is very easy. Please
note you must cancel your subscription online if you do not want to renew your service.
To cancel a subscription, go to the Subscribe page, click
Current Subscriptions and select a subscription to cancel. If you cancel all of
your subscriptions, then you must also reconfigure your cameras so that they no
longer connect to CameraFTP’s FTP server. If you do not clear the camera’s
configuration, your camera will continue uploading files to CameraFTP’s FTP
server, which will waste your bandwidth.
Because CameraFTP is a subscription-based cloud surveillance
and storage service, to avoid service interruptions, automatic debiting is
enabled by default. (Otherwise, if a user forgot to make a payment on time, we
would have to delete all recorded footage, which defeats the purpose of security
service we offer.)
Regarding our service billing, please consider the following when ordering a subscription:
(1) Your monthly billing date is the day of month when you created the free trial account.
Contrary to common thinking, your monthly billing date is neither
the 1st of each month, nor your order date. For example, if you
signed up a free CameraFTP account on June 10 and you ordered a subscription on
July 20. Your monthly billing date will always be the 10th of each month.
There are two reasons:
- If we bill all users on the same day, it will create too much load to our billing system on that day;
- We don’t bill on the order date because a user
may have multiple subscriptions ordered on different dates, and may need to
order more subscriptions or cancel a subscription. For instance, a user could
create an account on the 10th, order a subscription on the 14th,
and then order a second subscription on the 20th. Rather than bill
the user on the 14th and again on the 20th, we simplified
the billing process by setting the account creation date as the billing date.
This way, you will not need to keep track of which subscription needs to be paid on what day.
(2) Your account cash balance and service coupon balance.
If you order an annual subscription, you will be charged for the annual service price up
front; however, you will also receive credit back to your Service Coupon
Balance. Internally, you are still billed monthly, on your billing date, at the
discounted service price. (You save 2 months by ordering our annual service).
The money in your Service Coupon Balance is your service
credit. It will be used to pay for your monthly service charge automatically.
It cannot be transferred to another account.
If you deposit money into your CameraFTP account when your
account balance is $0 (or if you deposit more than what you owe), the money
will be added into your account cash balance. The money in your cash balance
can be transferred to other CameraFTP users or DriveHQ users. It can also be
used to order a new subscription or automatically pay for monthly service charges.
If you upgrade your service before the contract term, in
general, you will not lose un-used service credit. However, you may lose up to
one month of service credit dependent on your monthly billing date and the
current date. Our internal billing is done monthly on your billing date. If a
monthly charge is applied, the system will not credit your account even if you cancel it right away.
If you order a monthly subscription, CameraFTP will charge you for the full month price up
front, regardless of your monthly billing date. Remember your monthly billing
date is your account’s creation date, not your order date. Our system will
calculate the number of days in your current billing month and compare it with
the total number of days in the billing month. If they are not the same, then
the system will automatically credit a partial month service credit to your CameraFTP account.
For example, if your account creation date is June 10, and
you ordered a $10/month subscription on July 20, your credit card/PayPal account
will be charged for $10 upon ordering the subscription. However, since your
billing date is on the 10th, your first partial month service charge is 21 / 31 * $10 = $6.77.
Since you are charged for the full month, you will receive $3.33
into your service coupon balance, which is used to pay for your ongoing service
charges automatically. The net result is your next month’s service charge will
be applied on Aug 10, which is 21 days (shorter than one month) for an amount of $6.77.
(3) How to renew your service.
Your service always automatically renews. If you do not want
to renew your service, you must cancel it online and remove your CameraFTP info
from your camera’s configuration page.
To continue the service, you just need to make a deposit
into your account online; if you saved your billing info, then you don’t need
to do anything.Please do not order a
new subscription, as it will be added to your existing subscription, rather
than replacing your existing subscription (you will have multiple
subscriptions).
(4) How to update your credit card information.
CameraFTP does not directly save your credit card info. We
use PayPal as our credit card processor. Your credit card info is only saved
with PayPal. CameraFTP only saves a transaction reference ID. To update your
credit card information, you need to make a deposit for a minimum of $1. Once
the transaction is processed successfully, your billing info will be updated automatically.
The Group Account service is mainly designed for large
enterprises and resellers. If you have a lot of cameras and if you need to
delegate these cameras to different people, then you need a Group Account.
To become a Group Account, please visit www.CameraFTP.com, click the Partnership
link, and then click “Become an Instant Reseller”.
Once you become an instant reseller, you will have access to
the Group Admin feature, see the screenshot below:

Click “Group Admin”, you will see the following screen:
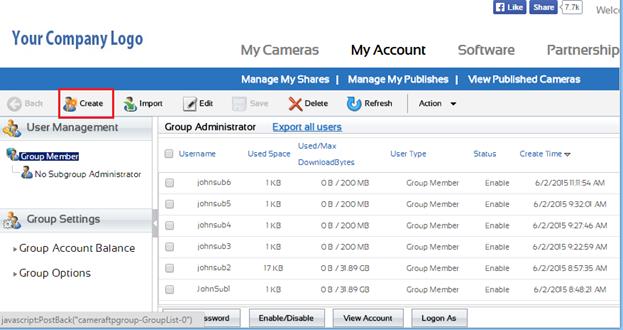
You can click the “Create” button to create a new sub-user.
To manage a sub-user, just select it and click on Edit or Delete.
The Group Admin or Group Owner has full control to all
sub-users. You can edit, delete, disable or log on as a sub-user. Large
enterprises that require a lot of sub-users and resellers who have a lot of
customers can create sub-group administrators. A subgroup administrator can
create more sub-users in his/her subgroup.
If you qualify for the Group Account service, then there is no charge to use our Group Account service.
The Group Account service may also be used if you need to
order multiple subscriptions with different retention days. (Due to a system
limitation, each account can have only one retention period).
There are two ways to setup cameras within a group account. In
both cases, only the Group Owner needs to pay for the service.
- (1) Setup all cameras in the Group Owner’s account and share different cameras to different sub-users.
- If it is ok for all sub-users to have view-only access to the shared cameras, then this method will work perfectly
fine. In this case, the Group Owner will order camera licenses in his own
account. Sub-users don’t need to order any camera licenses.
- (2) Setup cameras in sub-accounts
- If a sub-user needs full access to certain
cameras, then the cameras must be setup with the sub-account. In this case, the
Group Owner can log on to www.cameraftp.com,
then click on Group Admin and log on the sub-user. He can then order a
subscription while logged on as the sub-user. By default, the sub-user does not
need to pay for the service charge. Service charges are automatically debited
to the Group Owner account.
Setting up CameraFTP service is quite easy. If you run into
any problems, please be sure to read our online documentation before contacting
our customer support.
CameraFTP service works with almost all IP cameras; however,
different IP cameras often work differently. Because CameraFTP does not make or
sell IP cameras directly, our support is often limited to our own products and services.
For camera related questions, please contact the camera
manufacturer directly. If you can provide the detailed screenshots of the
camera’s configuration screen, our support staff might be able to offer some
help. Phone support is not recommended, as our support staff will need to see
the screenshots before they can provide any real support. Our phone support is
only available to paid members.
If you created a CameraFTP account directly, you can skip
this section unless you also want to use DriveHQ’s Cloud IT service. If you
have a DriveHQ account, please read the information below.
CameraFTP is a DriveHQ subsidiary; while it heavily
leverages on DriveHQ’s technology and infrastructure, CameraFTP’s Cloud
Surveillance service is a separate service from DriveHQ’s Cloud IT Service.
Existing DriveHQ users must create a separate CameraFTP account to use the service.
If you have a DriveHQ account and not a CameraFTP account, the
system can automatically create a linked CameraFTP account when you log on at www.cameraftp.com. In this case, if your
DriveHQ username is USERNAME, then the linked account username will be:
DHQ_USERNAME.
Once you have a linked CameraFTP account, you can log on to
CameraFTP using your DriveHQ username and password. Internally, your DriveHQ
username is mapped to the linked CameraFTP username. Please see the screenshot
below:
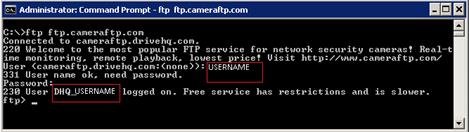
Here we use Windows command-line FTP client to log on to
CameraFTP’s FTP server. As you can see, the username we entered is a username
on DriveHQ.com; but the actual CameraFTP username is DHQ_USERNAME. The “DHQ_”
prefix means the user originates from DriveHQ.
CameraFTP offers a Cloud Recording and Surveillance service.
We don’t make or sell IP cameras directly. Because we use FTP protocol for
recording data to the cloud, and FTP is a standard protocol in cloud recording,
our service is compatible with almost all IP cameras. In the past few years, we
have optimized our service for many different IP camera manufacturers. This
being said, there are so many IP camera manufacturers and models, it is not
possible for us to test our service on all IP camera models.
CameraFTP offers extensive documentation on how to configure
IP cameras with our service. Please visit our support page online at:
https://www.cameraftp.com/CameraFTP/Support/Support.aspx
If you can find documentation for your IP camera model, then
please follow the documentation to set up your camera. If you cannot find the
same model, but find a similar model from the same manufacturer, please read
that documentation. If you cannot find a close match, then please read the
documentation for Generic
Video IP Cameras and Generic
Image IP cameras.
CameraFTP is not a free service. CameraFTP does offer a 3-day
free trial. After 3 days, if you want to continue using the service, you must
order a paid subscription.
For camera related issues, please contact your camera’s
manufacturer directly. Contact CameraFTP support only for cloud service related
issues. If your camera manufacturer cannot provide good support, you can email
us a copy of your camera manual, along with the screenshots of your camera’s
configuration pages. With the detailed screenshots, our support staff might be
able to offer some help on certain camera models that they have not tested. If
you cannot provide screenshots and if you need us to help configure your camera
remotely, we will offer to configure your camera remotely for $29.99/camera. If
we cannot configure your camera, then we will refund you.
About FTP
FTP stands for File Transfer Protocol, a technology designed to transfer
files over a network efficiently. FTP has been around for over 40 years, and is
widely used for downloading software and sharing large files with other users.
Almost all IP cameras support FTP. They can upload files to an FTP server for
offsite storage. Unfortunately, most FTP servers are not optimized to handle
the kind of load generated by IP cameras. If an IP camera is configured to
upload continuously, it will repeatedly connect to the FTP server every few
seconds, which can generate a load thousands of times larger than that generated by an average person.
DriveHQ is one of the largest FTP hosting solution providers; CameraFTP
has optimized DriveHQ’s FTP core technology for IP cameras. Not only can
CameraFTP handle the load of millions of IP cameras, but also many features
specifically designed for cloud surveillance and playback have been added.
Troubleshooting FTP connection problems with FileZilla
You can use any FTP client program to test the FTP connection to CameraFTP’s FTP server.
One of the most popular free FTP clients is FileZilla. You can download it from here:
https://filezilla-project.org/download.php?type=client
After you install the software, launch it, and then enter the following information:
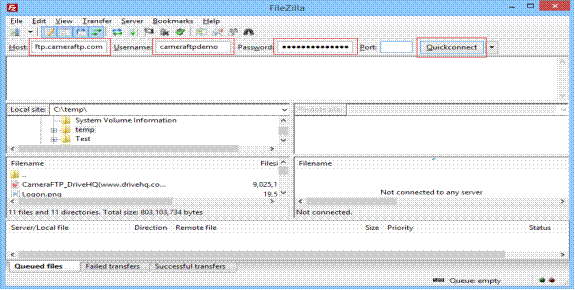
- Host: ftp.cameraftp.com (or you can also try 66.220.9.45)
- Username and password: Your CameraFTP Username and Password.
- Port: Leave empty or use the default port of 21.
By default, FileZilla uses Passive Mode FTP, which is usually the
correct mode. Click Quick Connect. If there is no connection problem, then
FileZilla will retrieve the file/folder list in the root folder. If it failed
to logon, you can check the error message. Usually the error message can provide
some very useful information, such as “Incorrect password”, “Account expired”,
“Balance due”, etc. If the connection timed out, then please check if your
Internet connection is reliable. It is also possible that CameraFTP server has
blocked your IP address–usually this happens if you have exceeded your usage
level for an extended amount of time. If this is the case, you need to stop
your Camera for about 2 hours, and make sure your subscription level matches
with your camera’s configuration, then restart your camera.
If you cannot solve the problem by looking at the FileZilla error log,
you can email CameraFTP support the detailed error message.
Troubleshoot FTP connection problem using Windows Explorer
If you do not want to install any FTP client software, you can also use
Windows Explorer as an FTP client. Launch Windows Explorer (i.e. My Computer,
Computer or Explorer, but not Internet Explorer) and enter the FTP URL as shown
below:
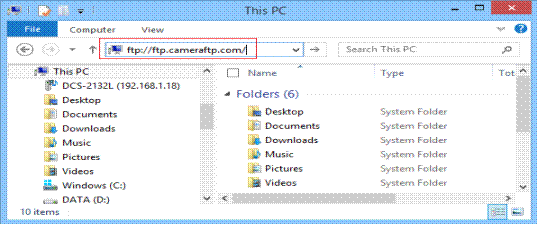
This will log you on to ftp.cameraftp.com
as an anonymous user. Right click on the blank area as shown below, and select
Login As.
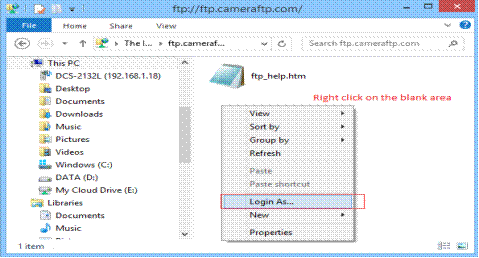
This will open a logon dialog as shown below:
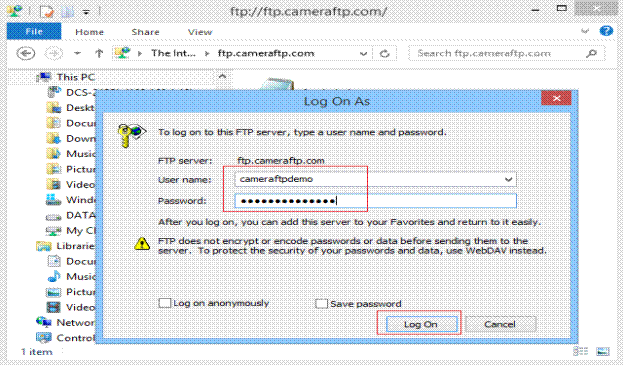
Enter your CameraFTP username and password (or DriveHQ username and
password if you have a linked CameraFTP account). Click Log On. If it works
fine, then it means the connection to our FTP server is fine.
Once you log on, you will see the camera folders on our FTP server as follows:
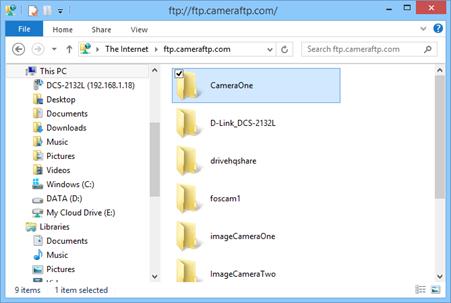
Double click on a camera folder to see the subfolders and files in it.
Use FTP client to batch download/delete recorded footage
An FTP client can be used for troubleshooting FTP connection issues,
but it can also be used to batch download or delete recorded footage. As shown
in the above screenshot, you can copy and paste, or drag and drop files/folders
from our FTP server to your local drive.
Deleting files on CameraFTP is not authorized with your regular
password. You must log on as your Camera Admin by using your “Secure” password.
A “secure” password is a second password used to protect your files from being
deleted by a tech-savvy intruder. By default, it is set to be the same as your
regular password.If you want to delete
your files using FTP, you must change your secure password to be different from
your regular password. If they are the same, then the FTP server will treat it
as a regular logon instead of as a “Camera Admin logon”.
To troubleshoot, please make sure your camera is connected to the Internet,
and that you can sign into your camera’s browser-based configuration tool. If you
have trouble accessing your camera’s configuration tool, please read the
camera’s manual. You must be able to access the camera’s configuration page:
otherwise, we cannot offer any technical support.
If your camera stopped working, typically it will just need to
be rebooted. If your camera uses a Wi-Fi connection, check if your camera can
still connect to the Wi-Fi access point. You can also connect the camera with
your router using an Ethernet cable, and then access the camera’s configuration
page. If you can access your camera’s configuration page, please check for the
camera’s “event log / status log” to locate any error messages.
If you are setting up a new camera,
and after setting up the camera you cannot connect to the FTP server, then
please double check the following information:
- Make sure you connect to the right FTP server:
ftp.cameraftp.com
If your camera does not accept an FTP host name, please change it to 66.220.9.45.
Username and password are the same as your username and password for logging onto www.cameraftp.com. Passwords are case sensitive.
The FTP mode should be set to Passive (or PASV). Setting it to Active usually will not work because many routers and firewalls
block Active FTP connections.
FTP Connection problems can be tested with an FTP client program, such as FileZilla.
If your camera was setup and working, but suddenly stopped uploading, usually it is caused by
exceeding the usage limit, or forgetting to pay for the service fees on time.
Please make sure that you have ordered enough camera
licenses and that the camera parameters are correct. If you ordered an image
plan, then your camera should upload image files only; if you ordered a video
plan, then your camera should only upload video clips. Also, the image/video
resolution, frames/images per second, and motion detection must be set based on the subscription plan.
To check if you have set incorrect parameters, please check
your CameraFTP event center. You can access the Event Center by signing onto www.cameraftp.com, and then clicking on the
Event Center icon on the top-right corner of the web page (see below):

Another option is to visit your Account page, and then click Event Center on the side menu.
If you install CameraFTP Viewer on your smartphone, you can
also easily access the Event Center as push notification messages.
You can also look at the files in your camera folder to
check if you have exceeded the usage limit. To see your files and folder list,
sign into www.cameraftp.com, go to the
My Cameras page, and then click on the folder icon to see the files and folder
list. First, check to see if your camera has been uploading continuously. If
you ordered a plan with motion detection enabled, then your camera must be
configured with motion detection.
Second, check your image or video resolution. For a cameras that
uploads image snapshots, you need to download one zip file, open it, and then
open an image file in it. Check if the image resolution matches with your
ordered plan. The upload frequency can also be calculated from the zip file. If
a single zip file contains about 30 images, then your upload frequency is 1 image/2s.
For video surveillance, download a video clip file and play
it locally. The frame rate can be found by using a video player that can display the detailed video info.
If your camera drops a lot of images/video clips while recording, it usually means:
- Your Internet connection is not reliable;
- Your upload bandwidth is too low, causing lost
frames. This is especially true if you ordered a high-resolution plan at a high
upload frequency (frame rate). Most consumer grade Internet connection is asymmetric;
the upload bandwidth is much less than the download bandwidth. For instance,
regular ADSL connection usually has an upload bandwidth of less than 1Mbps,
while cable modem’s upload bandwidth usually is limited at 1.5 Mbps to 10 Mbps.
You can test your Internet connection speed by visiting www.cameraftp.com to see if the speed is
acceptable. If not, there might be a connection issue, which usually resolves itself within a few minutes.
If the dropped images/video clips is because your cameras
are using too much bandwidth, then you need to change your camera’s parameters.
You can estimate your bandwidth usage online by visiting our pricing page and entering
your camera parameters. You will receive an estimate on bandwidth requirement.
This problem can happen if you used your CameraFTP password as the FTP password and
you did not enter an FTP foldername/path.
If you cannot enter an FTP path (or FTP directory or FTP folder), e.g. your camera does not
have the FTP path field, then please make sure your camera is configured with a correct FTP password.
FTP passwords are automatically created by the system. Each FTP password is associated with a camera license.
So please make sure to bind your camera with a camera license.
If you used your account password as the FTP password, and your camera does not
have the FTP path field, the system will automatically create a
DefaultCamera folder to store files uploaded by that camera. With this option,
you can only have one such camera per account. There is one potential problem:
Many cameras create subfolders hourly or daily. Since the
subfolder is created in the root folder, each subfolder will be treated as a
camera, and use one camera license (even if you have not purchased a sufficient number of camera licenses).
To solve the problem, please use the above solution.
You can also use the following solution: In your camera’s configuration page, you can enter your
username as:
USERNAME:Dcameraname
E.g. if your username is “mike,” and your camera name is “livingroom,”
then you can enter your username as:
mike:Dlivingroom
Usually this is due to the camera/DVR uploading files in an unsupported
video format. For example, ".dav" video format. Many cameras/DVRs support more than one video format.
Please check in the camera's configuration interface. You might be able to change the video format.
Sometimes, you need to update the camera's firmware first.
Currently, CameraFTP Viewer supports many video
formats such as: .MP4, .AVI, .MKV, .JPG, etc. If you use a web browser, you can also download the video files to your local
PC; you can also use any FTP client software to batch download files. You can
then use VLC Player or the camera manufacturer's viewer to view the video files locally.
If you have a smartphone or tablet, you can install our CameraFTP Viewer APP
for iOS, Android, Windows Phone and Windows Store.
If your camera uploads in other formats, you can try
our viewer on different platforms. If the video cannot be played, you can download
the video files and play them locally. Another option is to use our image based
surveillance service, which is compatible with our viewers on all platforms.
Now you can do so with a single CameraFTP account.
After you order multiple subscriptions, go to the "Configure IP Camera" page, you will see a list of
camera licenses. Please make sure you bind each camera with a correct license. Otherwise, the system cannot determine the camera's retention days.
In the past you must either create an additional account, or use our
Group Account service. The group account service is optimized for large
enterprise customers and resellers. However, it can be used to support multiple
camera licenses with different retention periods. Visit our Partnership page
and in the menu on the left find the “Become an instant reseller” tab. You will
find a link at the bottom of the page to upgrade your account to a group
account (or instant reseller account).
Once you have a Group Account, go to your Group Admin page.
At the top of the page you will find a toolbar; one of the options is “Create”
which can be used to create a sub-user. A sub-user is just like a regular user,
except the Group Owner user has full control over it. Once the sub-user account
is created, log on as the sub-user and order a subscription with a different
retention period. The service fee will be automatically debited to the Group
Owner account so you will not be billed separately.
If you want to upgrade or downgrade your subscription, you will
need to order a new subscription and then cancel your current subscription.
Users can order multiple subscriptions on CameraFTP. Ordering a new
subscription will not automatically cancel your existing subscription(s). To
cancel your subscription, please sign into your CameraFTP account, go to your Account
page, click Subscribe, and then click Current Subscription. You will see a list
of your subscriptions. Click the order item ID of the subscription you wish to
cancel, and you will be taken to the order item page, where you will find the
button to cancel your subscription. Please note that you can only cancel one
subscription at a time. If you want to cancel multiple subscriptions, you must
follow these instructions for each individual subscription.
If the problem is CameraFTP related (FTP server/cloud service related), please feel free to
contact us and we will try to resolve it ASAP. We do appreciate if you email us
the detailed information instead of calling us. Our phone support is only
offered to paid members and users who plan to order our service.
If the problem is camera related, please read the documentation above. If you still cannot resolve
the problem, please contact your camera manufacturer. In most cases, your
camera manufacturer can provide better support because they can test our FTP
service online, but we usually don’t have their camera.
If your camera manufacturer cannot resolve your problem, you
can email the screenshots of your camera’s configuration pages to support@cameraftp.com. We may be able to resolve the problem by looking at
the screenshots, depending on the camera’s brand and model. If you have the
camera’s manual, please email us a copy of the manual.
You can also consider using a webcam as a security camera by
installing our Virtual Security System (VSS) software, or order one of our recommended IP camera models.
If we cannot solve the problem by looking at screenshots, or
if you cannot provide screenshots, as a last resort, if you need our support
engineer to remotely configure the camera for you, there will be a one-time fee
of $29.99/camera. If we cannot configure your camera, we will refund you.
Please note: For us to support you using remote desktop, you must be able to connect your camera to
the network and access your camera’s web-based configuration page by yourself.