Configure Swann Wireless IP Network Camera with CameraFTP Service for Cloud Recording, Remote Monitoring and Playback
Note: This document is not designed to replace the product manual from the manufacturer.
The information is provided as is based on our knowledge of the model SWADS-440IPC.
It may not be accurate or up-to-date. In general, users shall contact the manufacturer for technical support.
Please refer to the manufacturer’s manual for more detailed information.
Turn on the camera; connect the camera with a network router using an Ethernet cable.
From a PC in the same network, insert the camera’s software CD. It should automatically popup the following window:
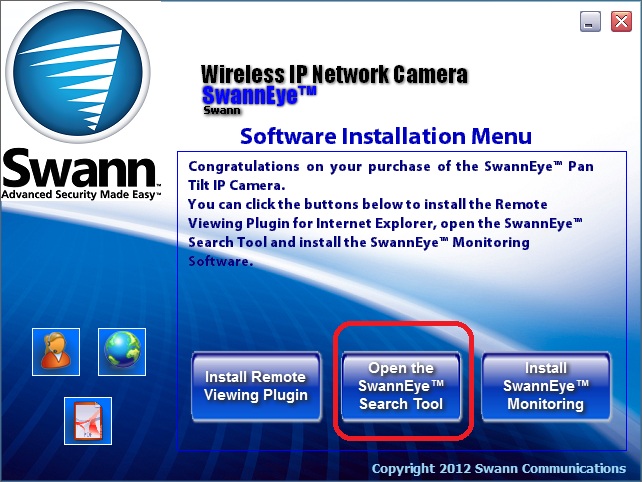
Click on “Open the SwannEye Search Tool”, it will open the following window:
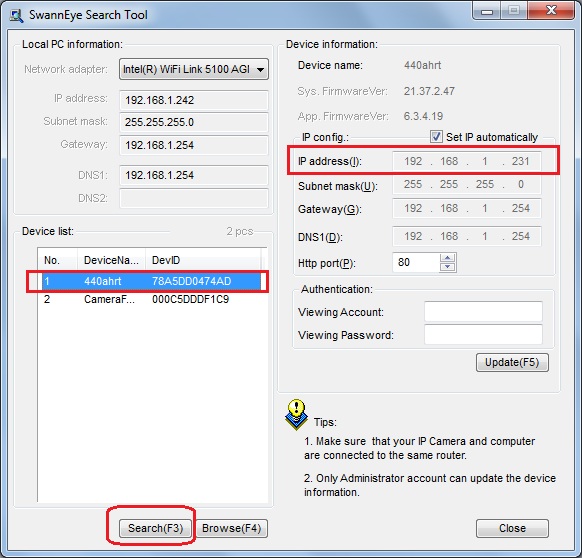
Click “Search (F3)”, it will search for connected cameras within the same network. If it finds any cameras, it will be listed in the Device list.
Select a camera device, the camera’s IP address will be displayed on the right-hand side.
Open a web browser and access the Camera’s configuration page at:(Please replace the IP address with the real IP address found using the SwannEye Search Tool).
According to the manual, the default username and password is: admin and 123456
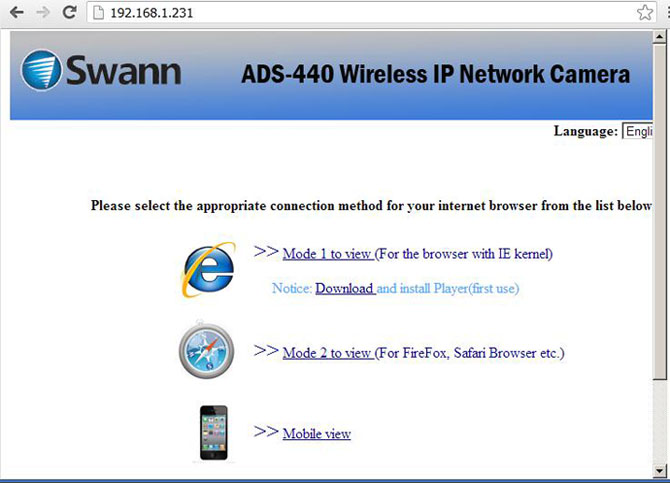
To access more advanced features, Mode 1 (using Internet Explorer browser) is recommended. You will need to install an ActiveX player. (Click “Download” first).
Mode 2 also works, but is missing a few advanced features.
In the above screen, click “Mode 1 to view”, it will open the following page:
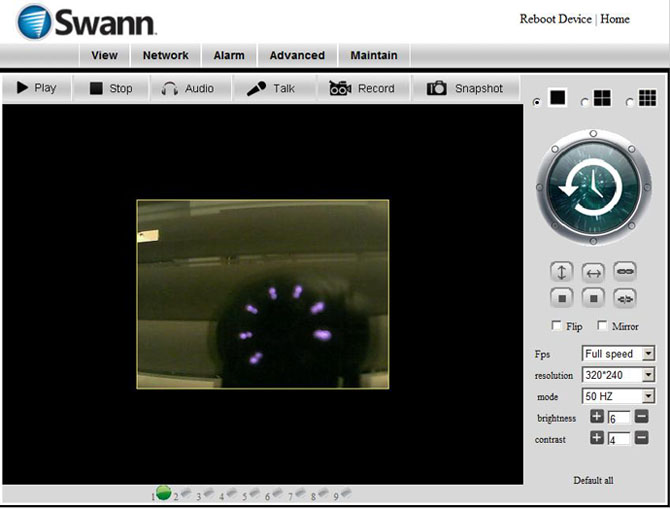
You can select the image resolution on the right-hand side. Please make sure it matches your CameraFTP subscription.
For most home users or casual users, 320x240 is ok.
For better image quality, you can choose 640x480. Please note this will increase the bandwidth and storage usage by about 4 times. The CameraFTP subscription cost is also significantly higher.
Click on the “Network” tab, then click on “Wireless Setup”, then click on Scan. You will find a list of Wireless Networks. Select your wireless router’s SSID in the list and enter the correct authentication credentials. Your camera will be connected to your wireless network.

If you don’t have an account on CameraFTP.com, please visit www.cameraftp.com and sign up a free trial account. CameraFTP.com offers 3-day free trial. After 3 days, you need to order our paid subscription to continue using the service.
Assuming you have an account on CameraFTP.com, then click on the “Alarm” tab, and then click on “Alarm Settings”.
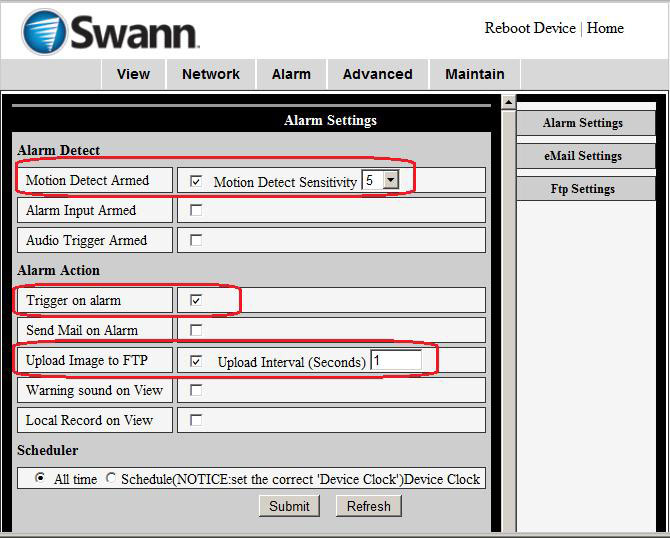
Check the checkbox “Motion Detect Armed”;
Check the checkbox “Trigger on alarm” and “Upload Image to FTP”.
Select an upload interval that matches your CameraFTP subscription (or planned subscription). For example, if your subscription allows a max upload frequency of 1 image / 2 seconds, then select the “upload interval” to 2 seconds. Entering an incorrect number may get your account blocked.
Click on “Ftp Settings”, you will see the screenshot below:
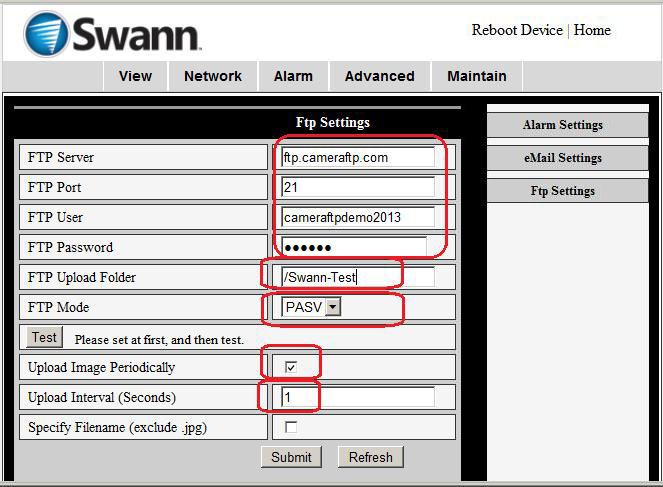
Please enter the following information:
- FTP service: ftp.cameraftp.com (or IP: 66.220.9.45)
- FTP port: 21
- FTP User / Password:
FTP username is your CameraFTP username, FTP password is available in
Configure IP Cameras page. (Your CameraFTP password may also work).
- FTP Upload Folder: /YourCameraName
- FTP Mode: PASV (This is very important!)
Your Camera Name is created on www.CameraFTP.com website when you add a new camera. (See the screenshot below)
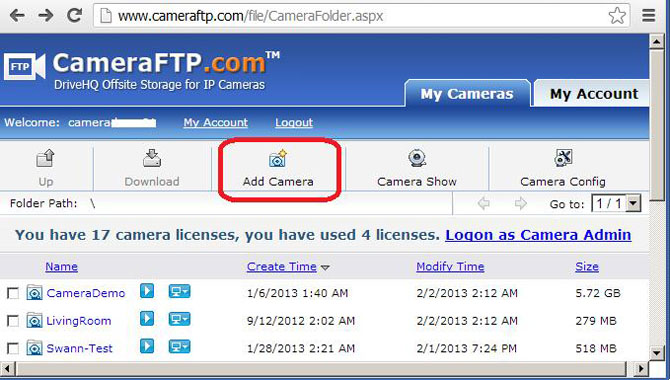 Upload Image Now:
Upload Image Now:
- If you check the checkbox, then the camera will keep uploading images to CameraFTP server. It will use more storage space and bandwidth. It may also slow down your Internet connection.
- If you don’t check this checkbox (It is recommended), then images will be uploaded only if the camera detects some motion activities (events). It reduces the bandwidth usage so that the camera will be less likely to slow down your network. It is the recommended setting
Upload interval: enter a valid number that matches your CameraFTP subscription (or planned subscription).
Click on the” Test” button to test your FTP setup.
If it is successful, congratulations, you are done!
You can then remove the Ethernet cable. If you need to make changes, you can run the “IP Camera Tool” again to find the camera’s IP address (as it may change), and then access the camera’s configuration page.
You can visitwww.cameraftp.com to monitor or play back your recorded images from anywhere.
You can also download CameraFTP Viewer App for iOS and Android.
Cannot get it to work? Please read our
Trouble-shooting Guide.