Configure Jooan Network Cameras for Cloud Recording, Remote Monitoring and Playback
Contents
Step 1: Connect camera to the network and find its IP address
Step 2. Access Camera's Web-based Configuration Tool
Step 3. Configure video profile
Step 5. Configure Events (Motion Detection and Snapshots)
5.1 Configure Motion Detection
5.2 Configure Image Snapshot Settings
Jooan Network Cameras are more or less compatible with CameraFTP cloud recording service. In our testing, the cameras' firmware is identical to Ctronics cameras. It seems to be capable of many features, however, many features just don't work or don't work well. Nevertheless, the cameras can upload image snapshots to our FTP server for motion recording. They don't support continuous recording, and the image size is 704x640. Cloud video recording is not supported. Jooan has indoor and outdoor cameras. Currently they support image/video resolutions of 1920x1080 and 1280x720. Motion detection is also supported. These cameras support CameraFTP VSS. With the help of CameraFTP VSS software running on a PC, it can upload video clips to the cloud.
 JOOAN 366 HD |
 703ERC-T 2MP Non PoE |
705NRB-Z 1.3MP PO |
 737NRC-T 1.3MP Dome |
Basic camera information
| Video / image resolution | 1920x1080 and 1280x720 |
| Audio recording | Outdoor: No; Indoor: yes(?) |
| Image upload frequency | 1 image/1 to 5s (cannot manually set) |
| Video frame rate | 1-30 |
| Night-vision | Outdoor models up to 100 feet |
| Image snapshot recording | Supported, supports 1 image/1 to 5s(?); cannot set manually |
| Video clip recording | Not Supported (Support with CameraFTP VSS) |
| Motion detection | Supported |
| Continuous recording | No (unless use VSS) |
| Supported video format | N/A (.mp4 with CameraFTP VSS) |
| Connection type | Ethernet cable and Wi-Fi |
| PoE (Power on Ethernet) | Some models |
| Indoor / outdoor | some models |
| Lowest pricing (as of 6/1/2016) | N/A |
Note: This document is not designed to replace the product manual from the manufacturer. The information provided is based on our knowledge of the model Jooan 703ERC-T. It may not be accurate or completely up-to-date. Users shall contact the manufacturer for all camera-related issues and contact us only for CameraFTP-related (cloud service / FTP) issues.
The first two steps are camera related and are very trivial. If you have finished these basic steps, you can skip Steps 1 and 2.
Step 1: Connect the camera to the network and find its IP address
Follow the instructions to connect your camera, then run the Setup / IP Search program from the manufacturer to find the camera's IP address. This Jooan camera's default IP address is 192.168.1.10. Please make sure your computer also uses an IP address of 192.168.1.*. If your computer uses DHCP and the assigned IP address is in a different subnet, such as 192.168.10.*, then you can manually change your computer's IP address to 192.168.1.* (but not 192.168.1.10 - please make sure no other cameras / devices use 192.168.1.10). After you find your camera's IP address, you can configure it later. Usually you want to change the camera to use DHCP, esp. if you have multiple cameras or devices.
If you cannot find the setup / IP search program, you can also install CameraFTP VSS to find the camera.
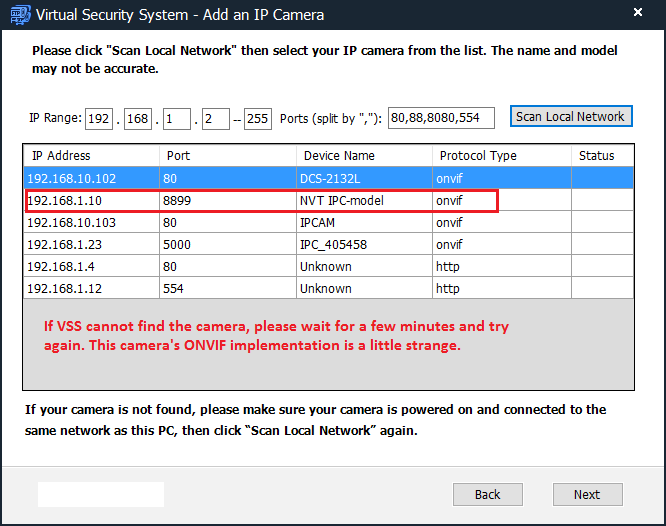
After you find the camera's IP address, you can launch Microsoft Internet Explorer (it does not work with other web browsers) to access the camera’s configuration site. See the screenshot below:
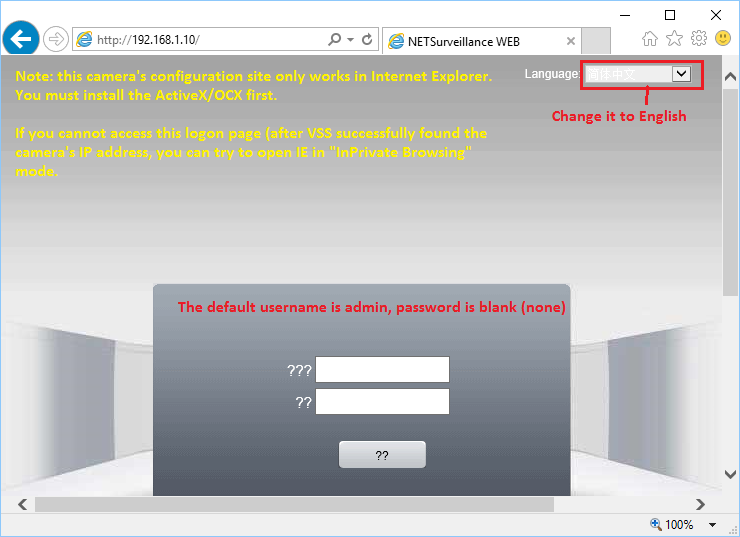
You must install the ActiveX/OCX control first; you might have to lower your browser security settings first. You also need to change the interface language to English.
Step 2. Access the Camera's Web-based Configuration Tool
Log on to the camera with the default username: admin, and the password is empty (none). It is recommended to change the password. After successful logon, it will go to the following screen:
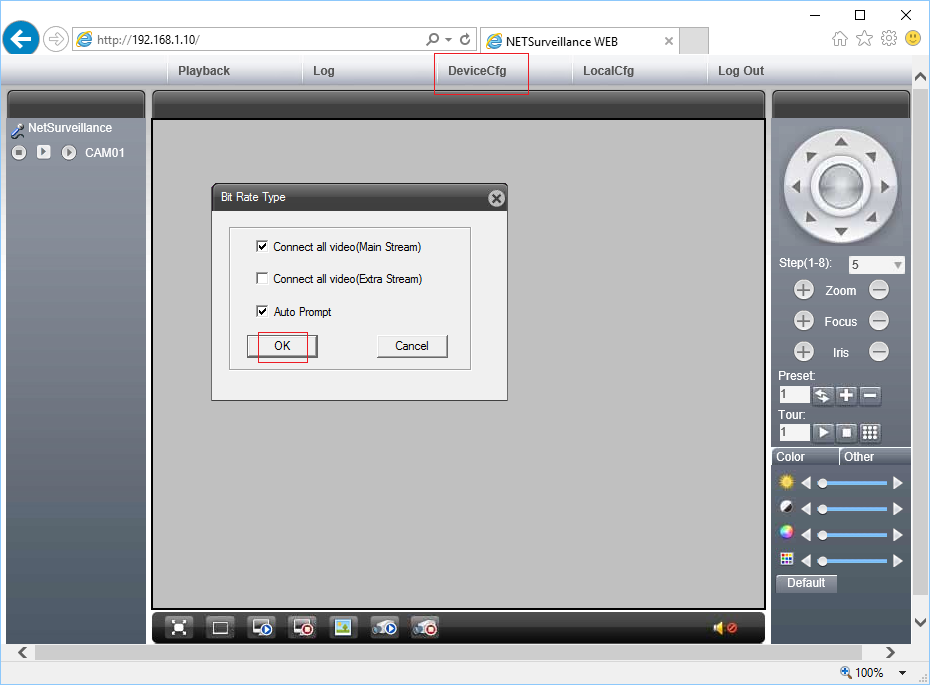
Click Ok to access the Live-View screen:

You can then click DeviceCfg to access the device configuration pages.
The CameraFTP service setup is only dependent on
a few parameters. You can quickly check the setup options to see if you need to configure anything. If you need to configure the network information, e.g. change it to use DHCP or Wi-Fi, please see the screenshots below:
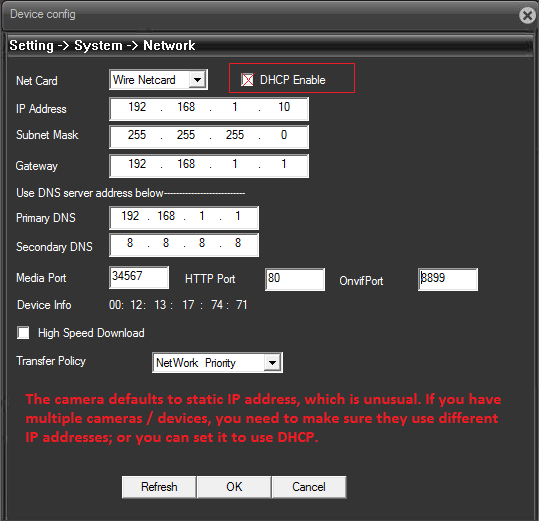
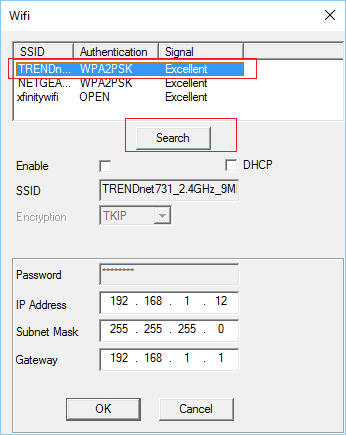
Step 3. Configure the video profile
Click Settings --> System --> Encode, you can see the screenshot as follows:
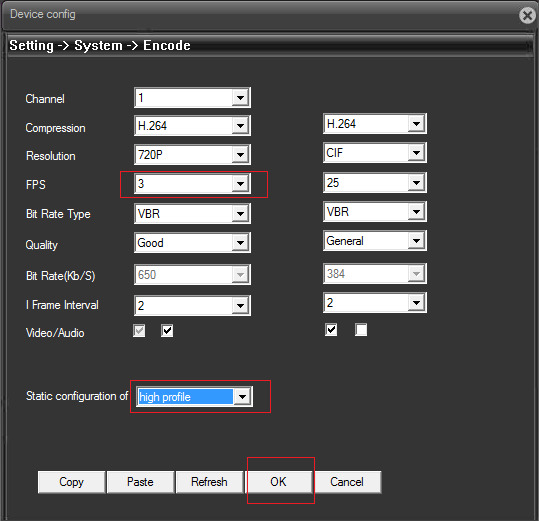
For this Jooan camera, if you only want motion triggered image recording, then you don't need to do anything at this step. The camera can only support motion-triggered image recording at 704x480 and 1 image/1 to 5 seconds. (You can order a plan of 800x600, 1 image/5 seconds).
If you want to use VSS for video recording, then the parameters are dependent on your subscription level. Please note: The Max bit-rate must be changed. The default bit rate is designed for local network only. Setting it too high will slow down your network connection and causing upload to fail. Please also make sure your Internet connection has enough upload bandwidth. (ADSL type of connection is usually too slow, you might need to set the bit rate even lower.) Assuming you have enough upload bandwidth, you can set the maximum bit rate based on the bandwidth calculator. (Visit www.cameraftp.com, click on Pricing, and then customize a plan)

Step 4. Configure FTP Settings
Click Settings--> System --> Net Services, you will see the screen:
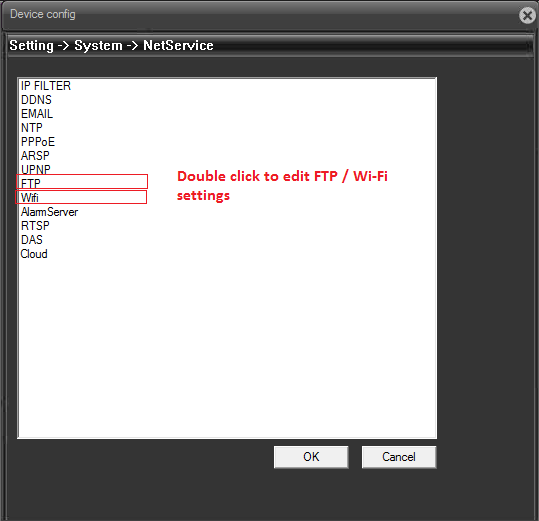
Double click on FTP Server, you will see the FTP Settings screen.
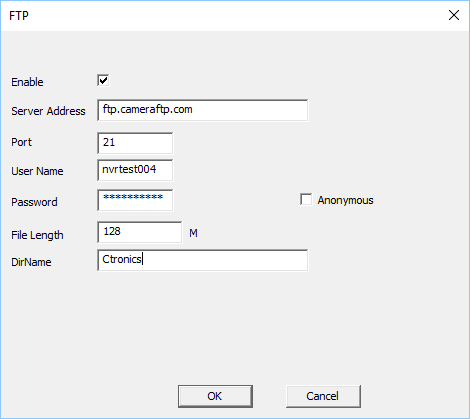
You need to set the following parameters:
- Enable : Checked
- Server address: ftp.cameraftp.com or 66.220.9.45
- Port: 21
- Username, password and confirm password: Your CameraFTP username; and the camera license key as the password. You need to add a camera from www.cameraftp.com website first.
- Dir Name: Your Camera Name
Step 5. Configure Alarm (Motion Detection and Snapshots)
5.1 Configure Motion Detection
If you ordered a plan with motion detection enabled, then you must configure motion detection with your camera. (With this camera, motion-triggered image recording is the only choice, unless you use VSS) Click Settings --> Alarm, you will see:
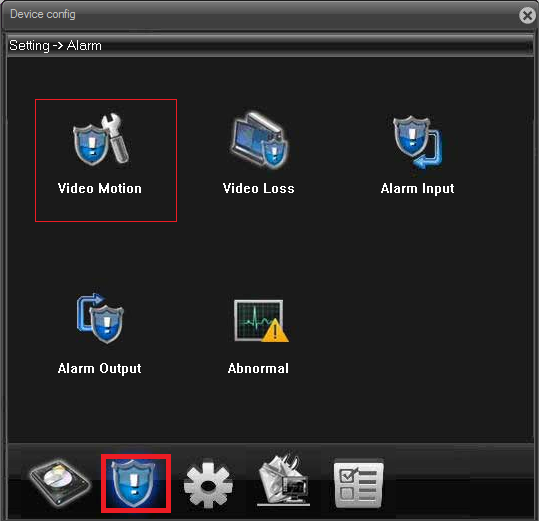
Click Video Motion, you will see:
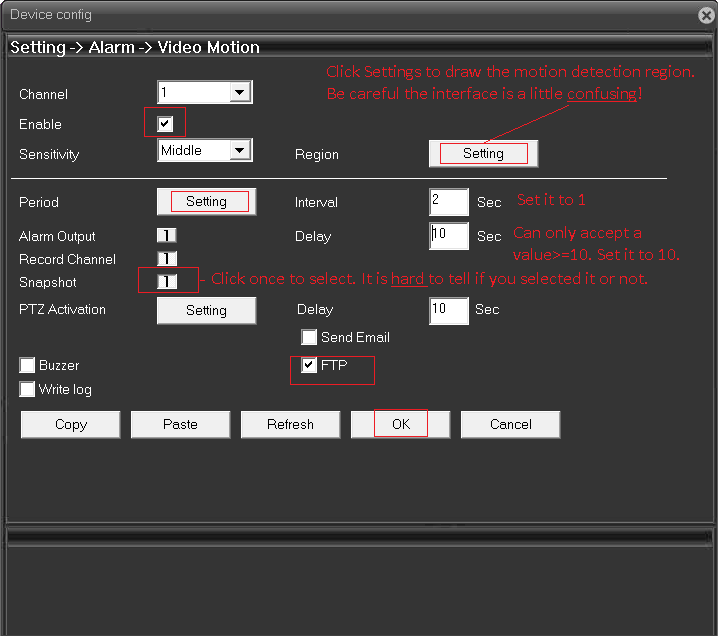
Set the parameters as shown in the screenshot:
- Enable: Checked
- Draw a motion area in Region Setting. Note the interface is confusing. Please make sure you have actually defined a motion detection area; also set the sensitivity level based on your need;
- Snapshot: Checked
- FTP: Checked
Click Ok to save the settings.
5.2 Configure Image Snapshot Settings
This camera can only upload image snapshots and not video clips. It is ok as CameraFTP has viewer apps that can play the recorded image snapshots just like video clips. If you ordered a video plan, you need to: (1) order a new image plan and cancel the old video plan; or (2) Run CameraFTP VSS on a PC. Do not configure FTP in the camera. VSS can upload video clips to CameraFTP.
The snapshot image resolution cannot be set with this camera. It can only upload 704x480 images. In order to upload more images, you can set PreSnap to 3 (which is the max value).
Click Ok to save the settings.
6. CameraFTP Viewer
You are all done. For safety, you can reboot the camera to make sure it still works fine. If you need to make changes, you can run the setup program again to find the camera’s IP address (as it may change with DHCP), and then access the camera’s Advanced Configuration pages.
After your camera is setup, you canv visit www.cameraftp.com to monitor or play back your recorded footage from anywhere. You can also download CameraFTP Viewer App for iOS and Android.
Note: Currently Jooan cameras cannot upload video clips to FTP server directly. To upload video clips, you can use CameraFTP VSS on a PC. These cameras are compatible with VSS-based Live View, Cloud Recording and Local Recording.
If you use VSS for video recording, it is important to set the correct video frame rate and bit rate in Video Profile Settings.
In VSS, it needs to connect to the following video stream as shown below:
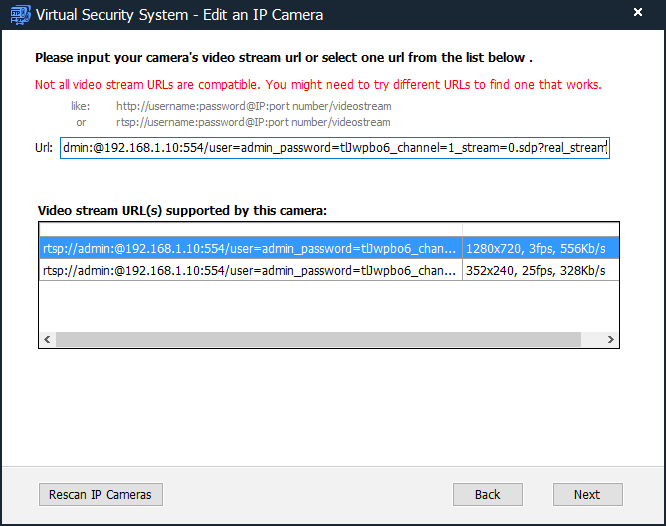
Cannot get it to work? Please read our Trouble-shooting Guide.
